【Googleドライブ】空にしたゴミ箱のファイル・ディレクトリを復活させる方法
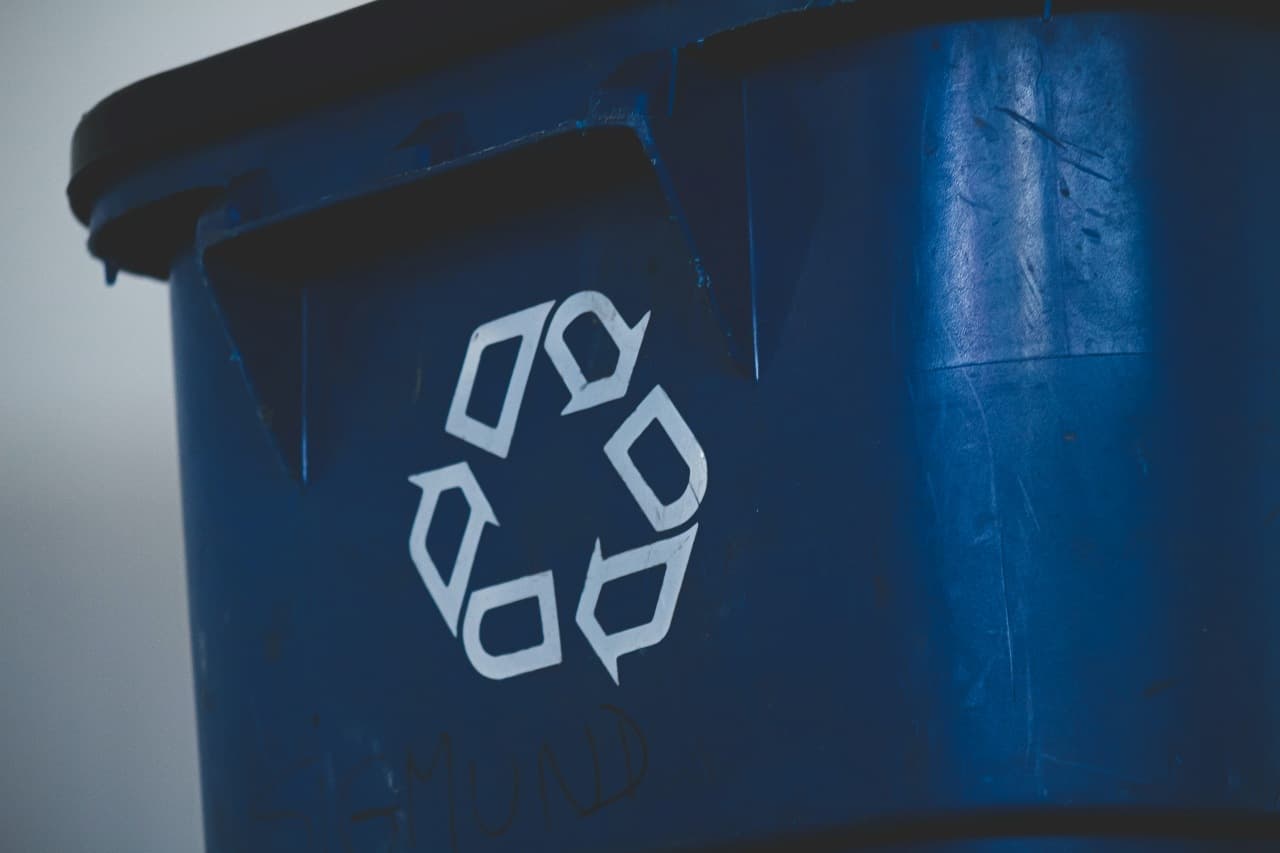
今回は、Google ドライブで「ごみ箱を空にする」ボタンを押した後でも、ファイル・ディレクトリを復活できる方法を紹介しておきます。
(※ ここでは Google Workspace でなく、個人向けの「Google ドライブ」を前提としています。)
Googleドライブの「ごみ箱」について
Google ドライブで削除したファイル・ディレクトリは一旦「ごみ箱」に入ります。そして、30日経つと自動で完全削除されます。
完全削除前のファイル・ディレクトリであれば、「ごみ箱」で右クリック →「復元」ですぐに復活することは可能です。
しかし、手動で「ごみ箱を空にする」ボタンを押したり、「ごみ箱」内で「完全に削除」してしまったファイル・ディレクトリ、また、自動で完全削除されてしまった場合、通常の操作では復活することはできません。
復活期限は25日間
「ごみ箱」内から「完全に削除」されてしまったファイル・ディレクトリでも、実は、完全削除から25日以内であれば、復活できる可能性があります。
完全削除されたファイル・ディレクトリの復活方法
完全削除されたファイル・ディレクトリの復活方法は、以下のとおりです。
ます、下のリンクから Google Drive のヘルプページを開き、
一番下の言語設定を「日本語」→「English」に変更します。
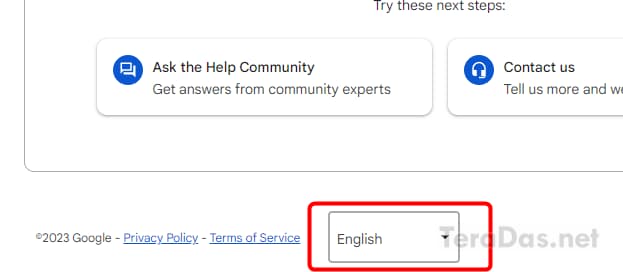
その後、下の方にある「Request file recovery」ボタンを押して、
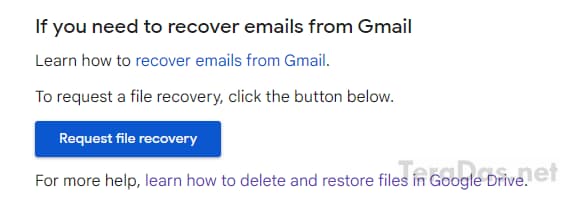
File Recovery 申請フォームに記入 →「Submit」を押します。
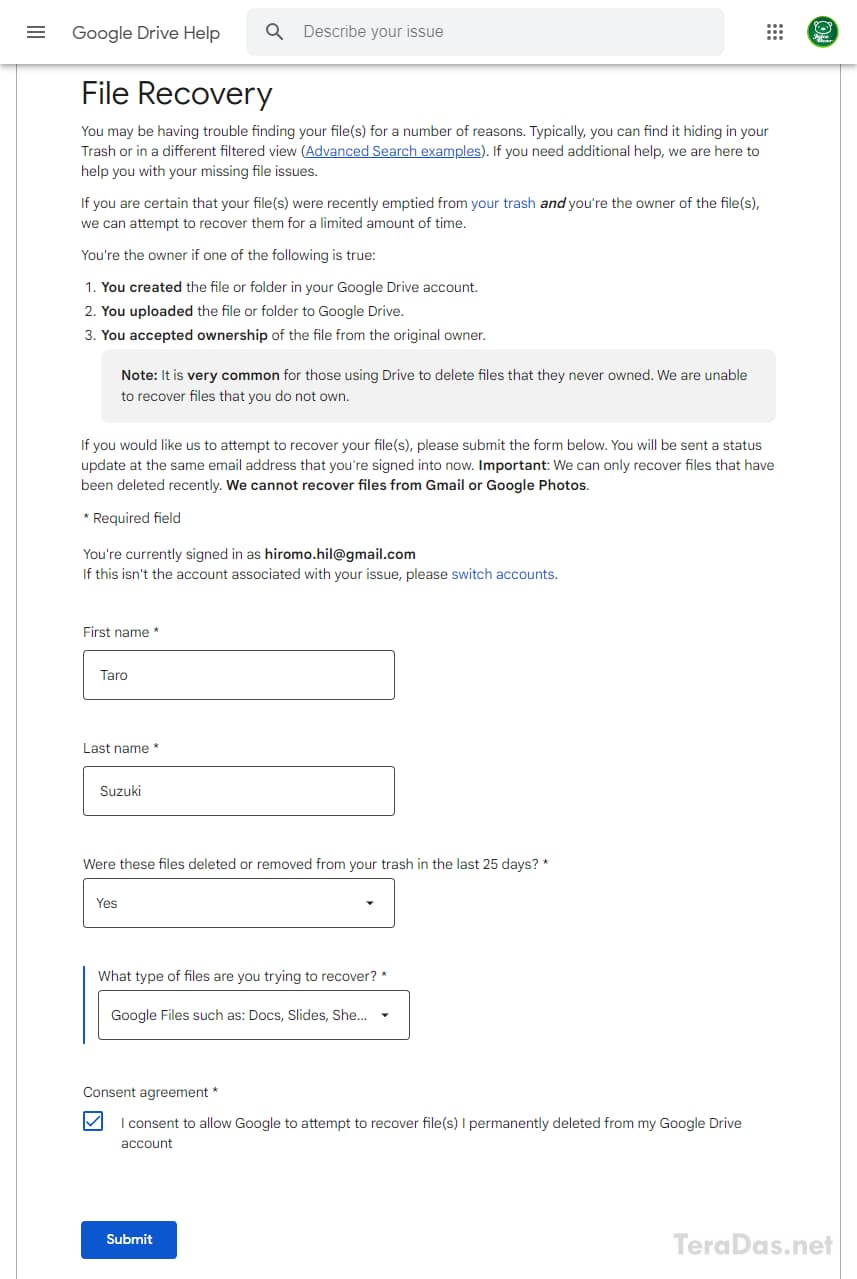
申請フォームの記入方法は以下のとおり。
- First name : 名前
- Last name : 名字
- Were these files deleted or removed from your trash in the last 25 days? : Yes
- What type of files are you trying to recover? : Google Files such as...
- Consent agreement : チェックを入れる
すると、このような確認メールが送られてきて、
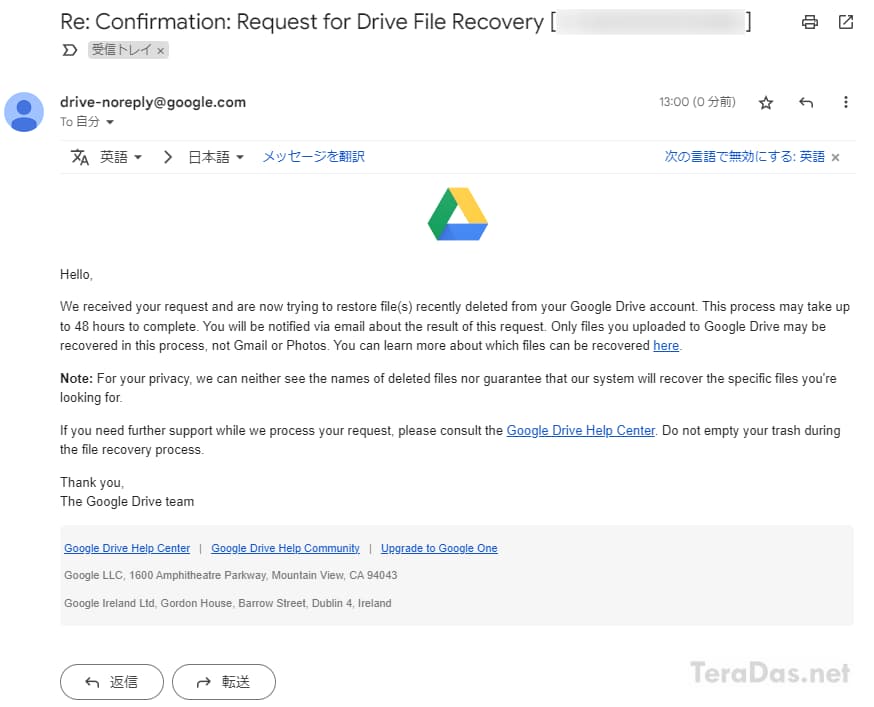
さらにしばらく待つと、完了メールが届き、ファイル・ディレクトリが復元されます。
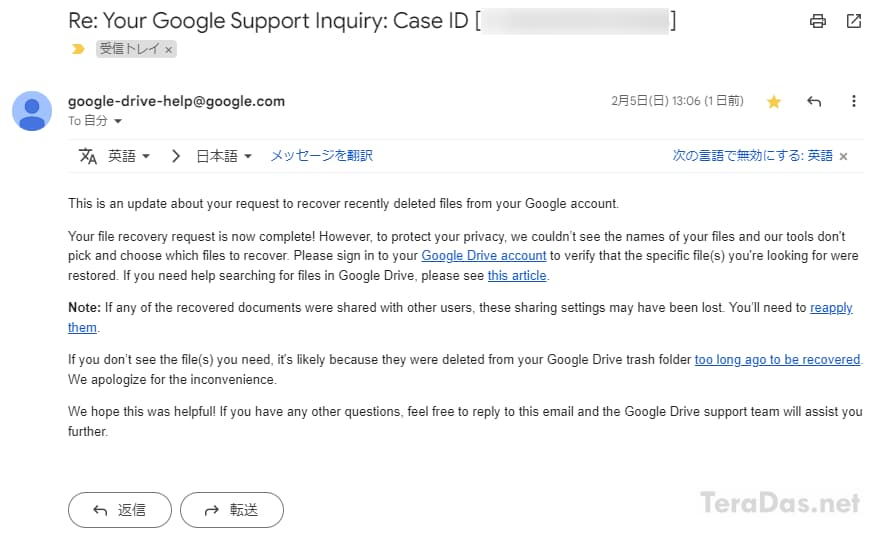
私の場合、日曜日のお昼に申請 → 10分程度で復元が完了しました。
以前は英文メールを書く必要があり、さらには待ち時間も長かった Google ドライブのファイル・ディレクトリ復活ですが、現在では英語が苦手な方でも申請しやすくなり、処理も速くなりました。
なお、ファイル・ディレクトリの復活先は、ゴミ箱内ではなく元の場所でした。また、復活先に重複する名前のディレクトリがあった場合、同名で2つ共存する形で復活していました。
(執筆時点では)日本語版ヘルプページには「Request file recovery」ボタンが用意されていない点は釈然としないものの、いずれ、日本語にも対応してくれることを期待したいところです。
以上、お困りの方の参考になれば幸いです。
コメントを記入