【Android Auto】「お気に入り」「スター付き」の場所を開く方法・他のAndroidから目的地を送る方法など
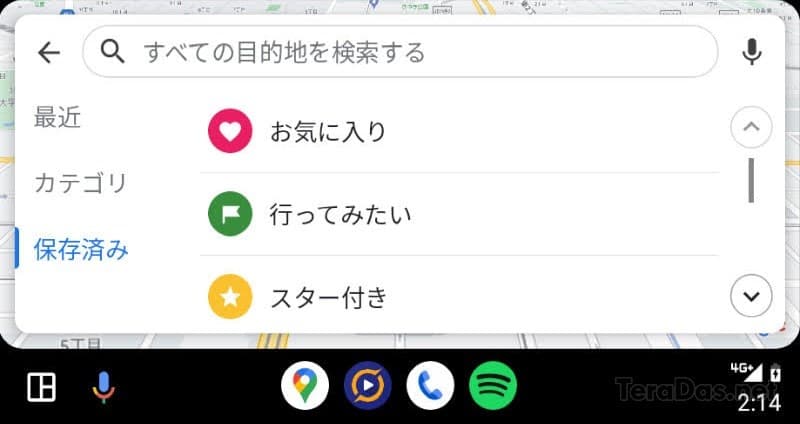
今回は Android Auto で「目的地」をスマートに扱う基本 TIPS を、初心者向けにおさらいしておきます。
Android AutoからGoogle マップの「お気に入り」「スター付き」を開く方法
Android Auto で、ヘッドユニット側から Google マップの「お気に入り」「スター付き」などを開くには、マップ画面上の「検索」ボタンを押して、
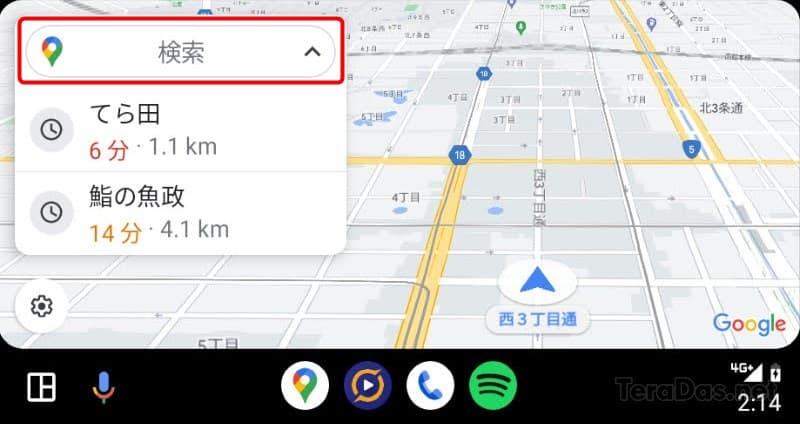
「保存済み」を開きます。
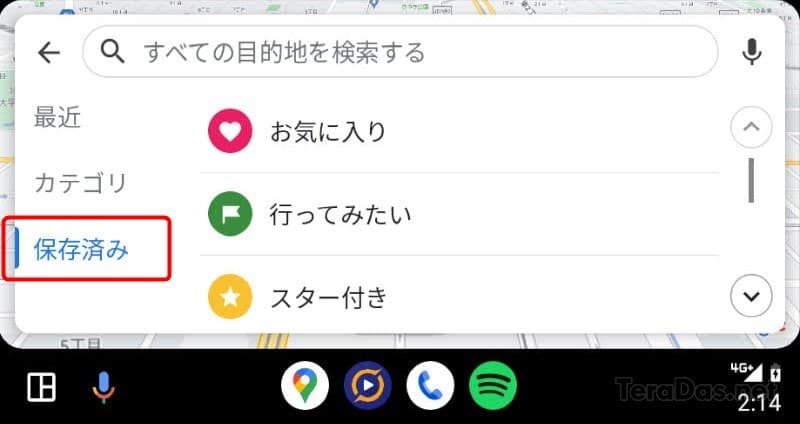
こんな感じで「お気に入り」が一覧表示されます。
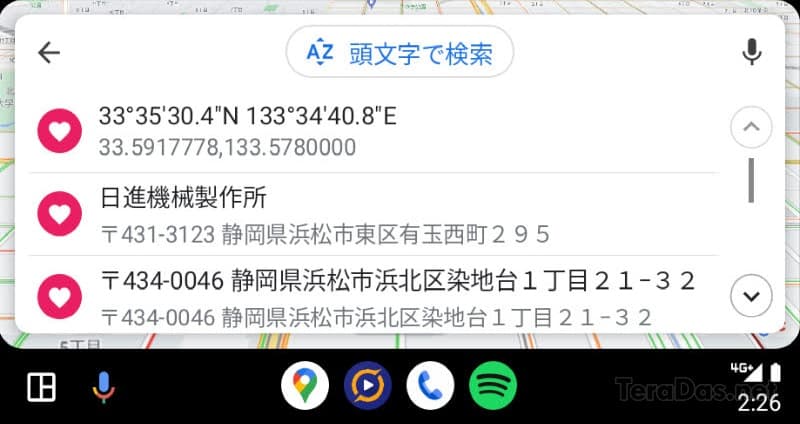
「検索」ボタンがない場合は、虫眼鏡ボタンで OK 。
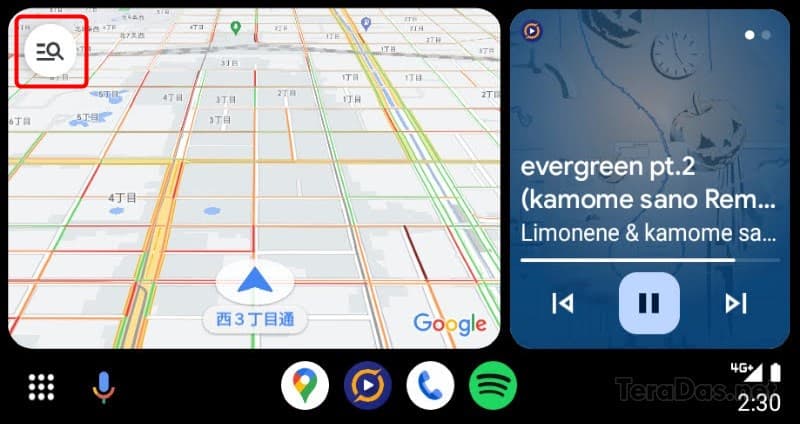
また、ナビゲーション中に経由地を追加したい場合も、虫眼鏡ボタンで OK です。
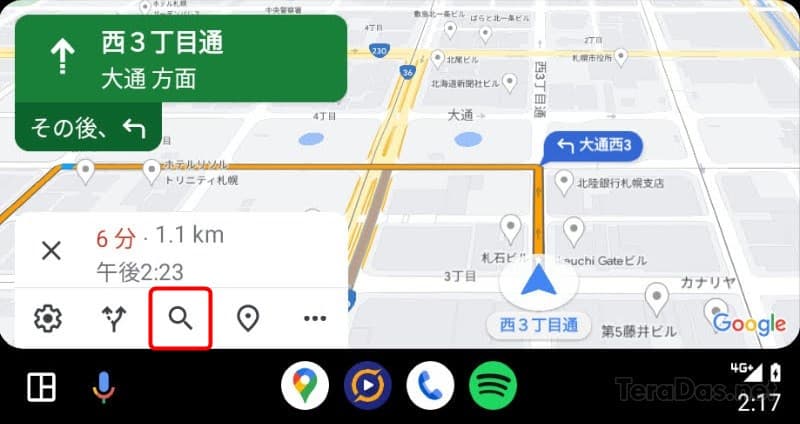
「お気に入り」「スター付き」など、「保存済み」の同期には時間がかかる場合があります。
実際に試しましたが、他のスマホで登録した「スター付き」の場所は、数分待っても、また、Android Auto を再接続しなおしても Android Auto には反映されませんでした。
他の Android 機から Android Auto へ場所を送りたい場合は、急ぎなら「お気に入り」「スター付き」などを中継せずに、次の方法を使うのがオススメです。
他のAndroid機からAndroid Autoへ場所を送る方法
スマホを複数台持ちの場合など、他の Android 機から Android Auto へ目的地の場所を送るなら、「ニアバイシェア」を使う方法が便利です。
送信側スマホの Google マップで目的地を開く →「共有」から、
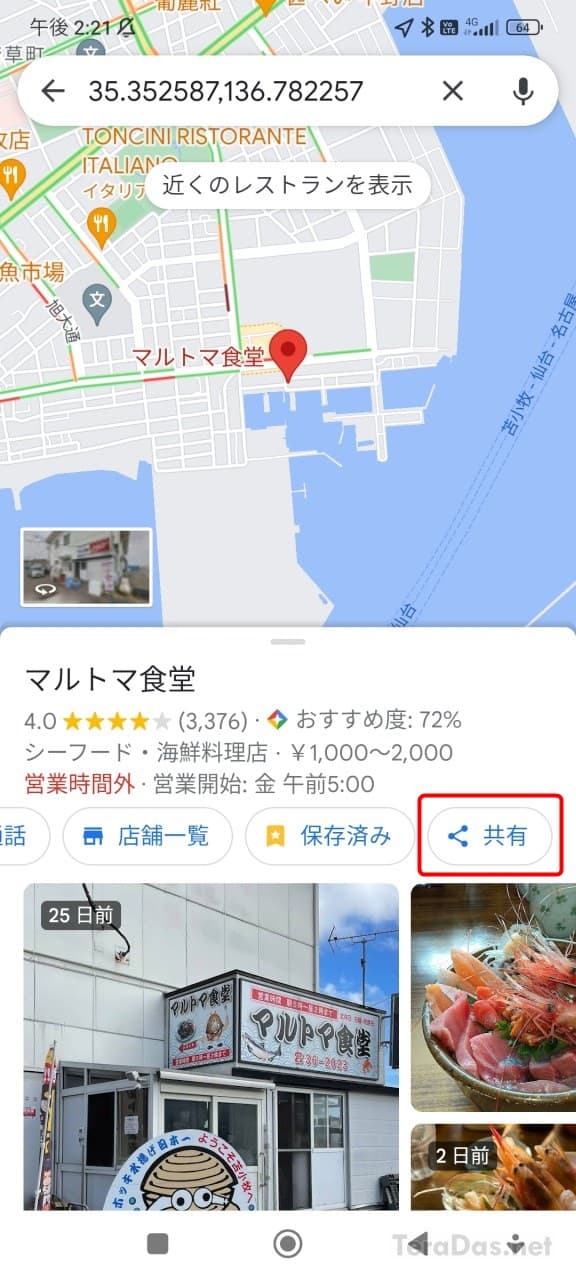
「ニアバイシェア」を開き、
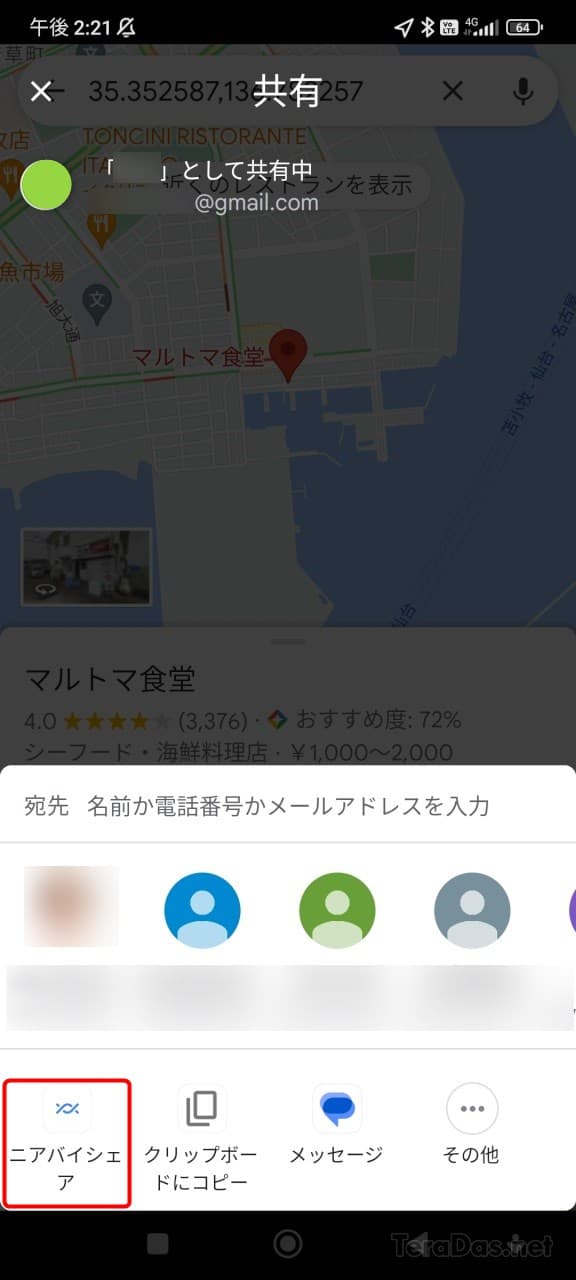
送信先として Android Auto 端末を選べば、
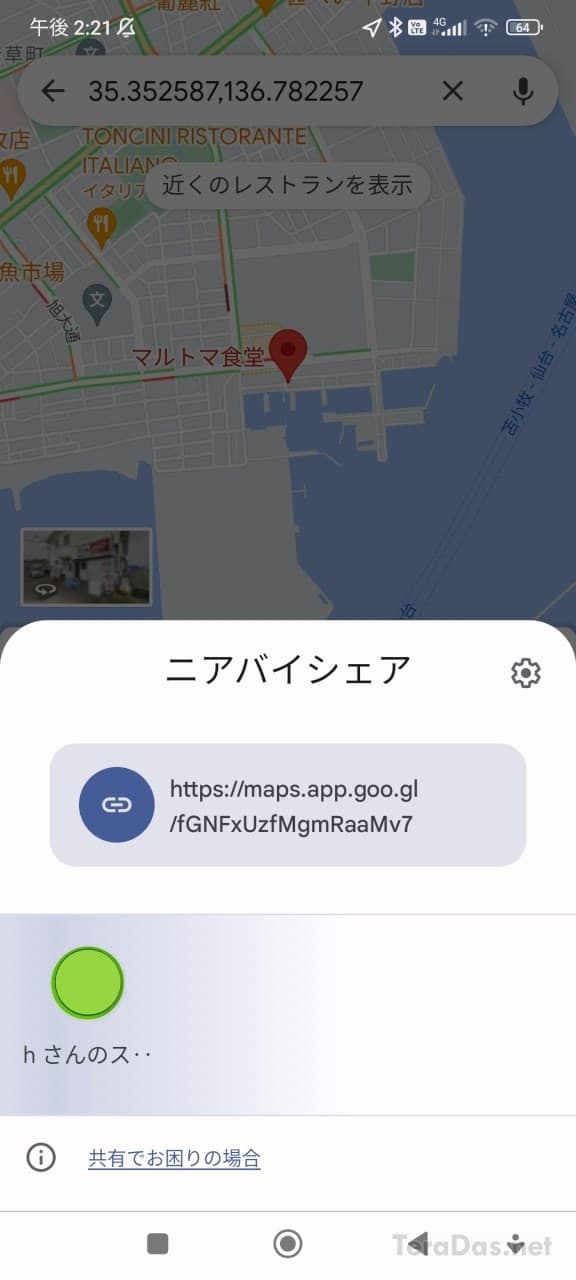
Android Auto 側で目的地が開きました!
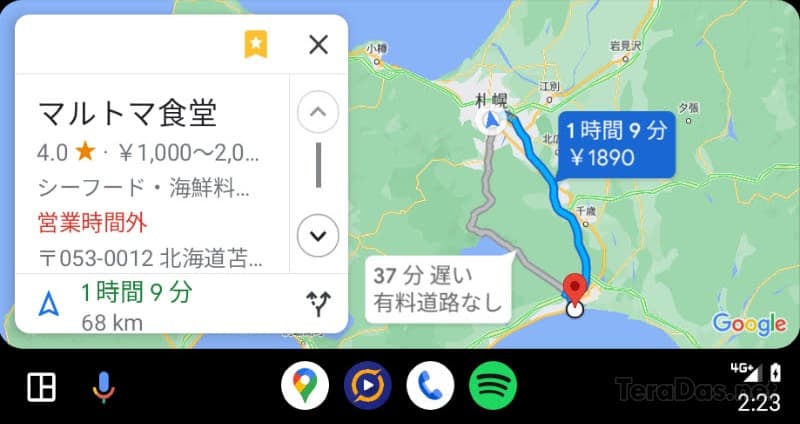
上手く動かない場合は、「ニアバイシェア」への共有の前に「Map2Geo」を中継すると改善する場合があります。
「保存済み」の場所はGoogleコレクションから開く方法も
Google マップの「保存済み」の場所は、自動的に Google コレクションにも登録されています。
Google コレクションは Android Auto 使用中でも使えますので、こちらから開くのも方法の1つになります。
Android Auto接続中でもスマホ側で「お気に入り」「スター付き」を開く方法
Android Auto 接続中は、スマホ側の「Google マップ」アプリはエラーが出て使えません。が、省メモリ設計の軽量版「Google Map Go」なら、Android Auto 使用中でも同時に利用できます。
「Google Map Go」のインストールはこちらから。
「Google Map Go」→ 左メニュー →「マイプレイス」から、
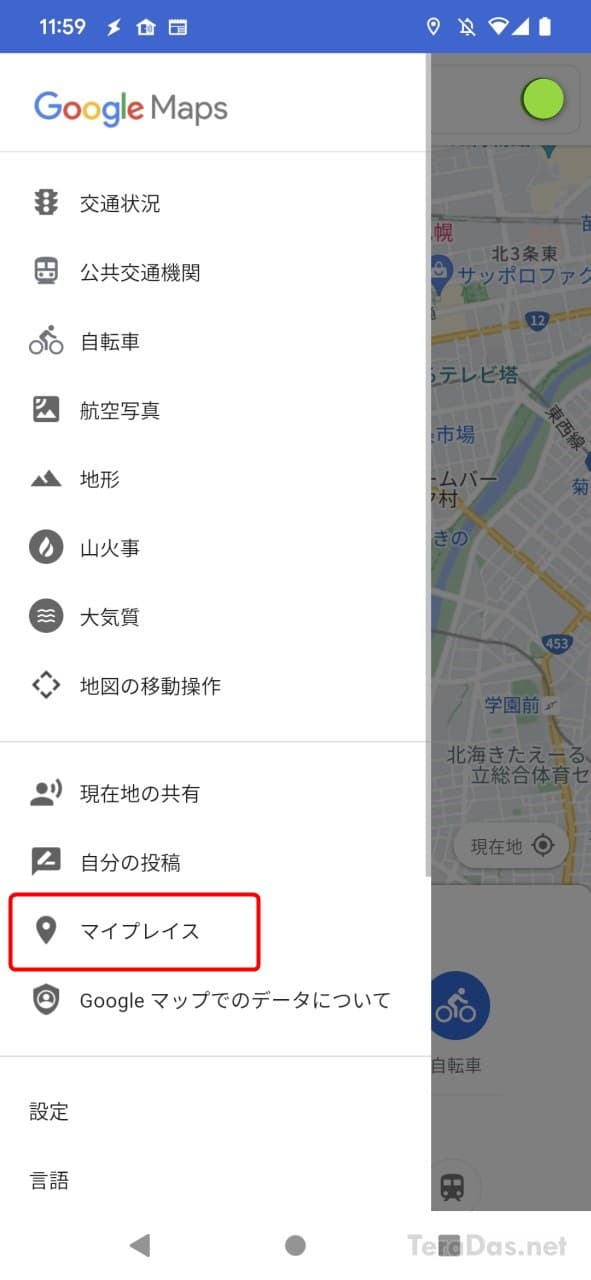
Googleマップの「お気に入り」「スター付き」などの「保存済み」の場所が使えます。
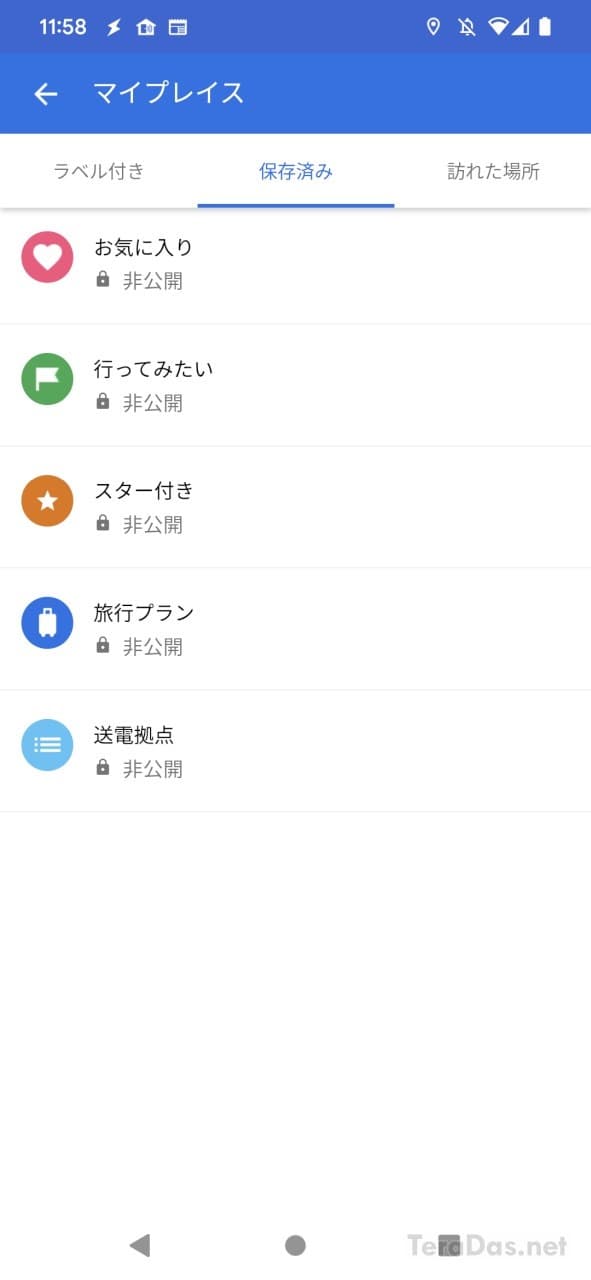
「Google Map Go」の場所を「Google マップ(Android Auto)」へ連携する方法は、次の記事を参照ください。
コメントを記入