【Windows】接続中のUSB機器のデータ転送速度を確認する方法(USB 3.2 Gen2 など)

USB-C で接続しているのに、実際のデータ転送速度は USB 2.0 相当、なんてことは意外とあります。また、接続した機器が同じ USB 3.2 対応でも、それが Gen1 なのか Gen2 なのか知りたい場合もあります。
ということで今回は、Windows PC に接続中の USB 機器が対応しているデータ転送速度を確認する方法を紹介しておきます。
これが気になる方はかなり詳しい人と推測されますので、細かな説明は端折って話を進めていきます。
「USB Device Tree Viewer」でUSBの接続速度を確認する
Windows で接続中の USB 機器が対応しているデータ通信速度を確認するには、「USB Device Tree Viewer」というアプリがオススメです。
使い方はカンタン。アプリを起動 → 左で調べたい USB 機器を開く → 右の「Summary」から以下を確認すれば OK。
- USB Version
- Port maximum Speed
- Device maximum Speed
- Device Connection Speed
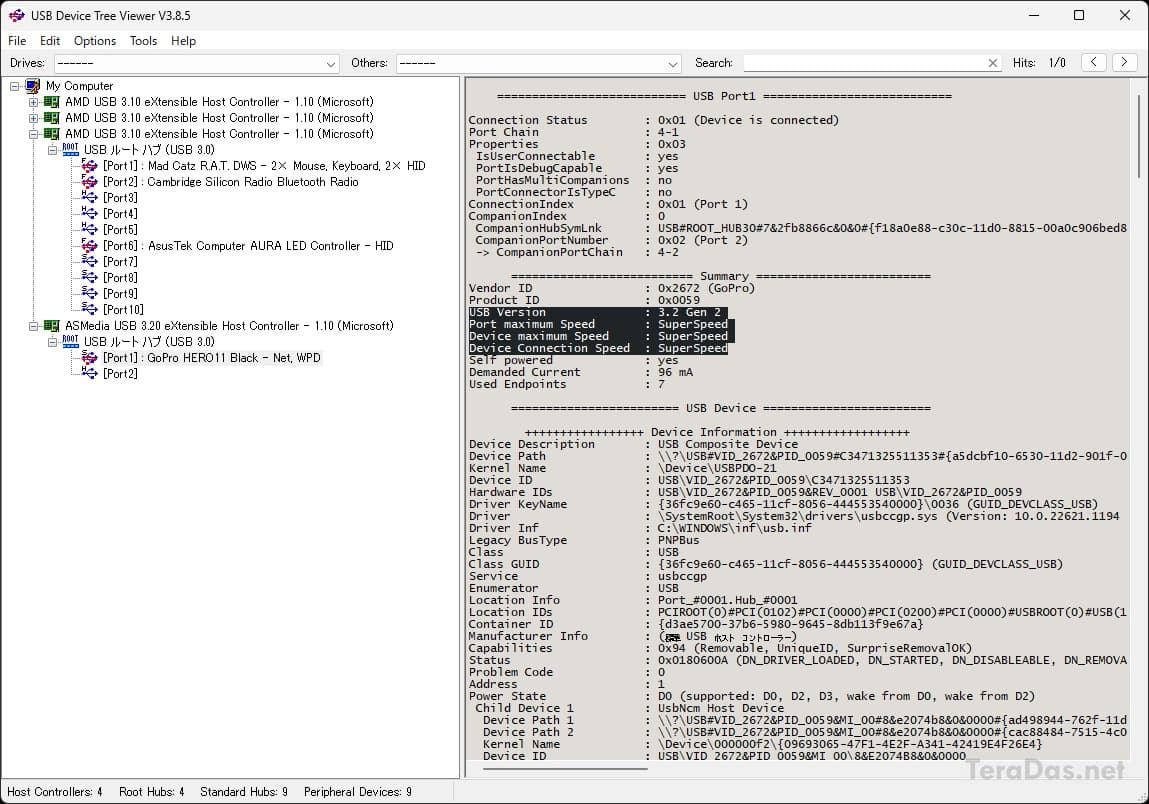
少なくとも USB 3.2 世代の場合、この辺りの情報は「Connection Information V2」の「Flags」あたりから持ってきているようなので、元データを確認したい方は右側を下へスクロールして、「Connection Information V2」を直接確認しても良いかも。
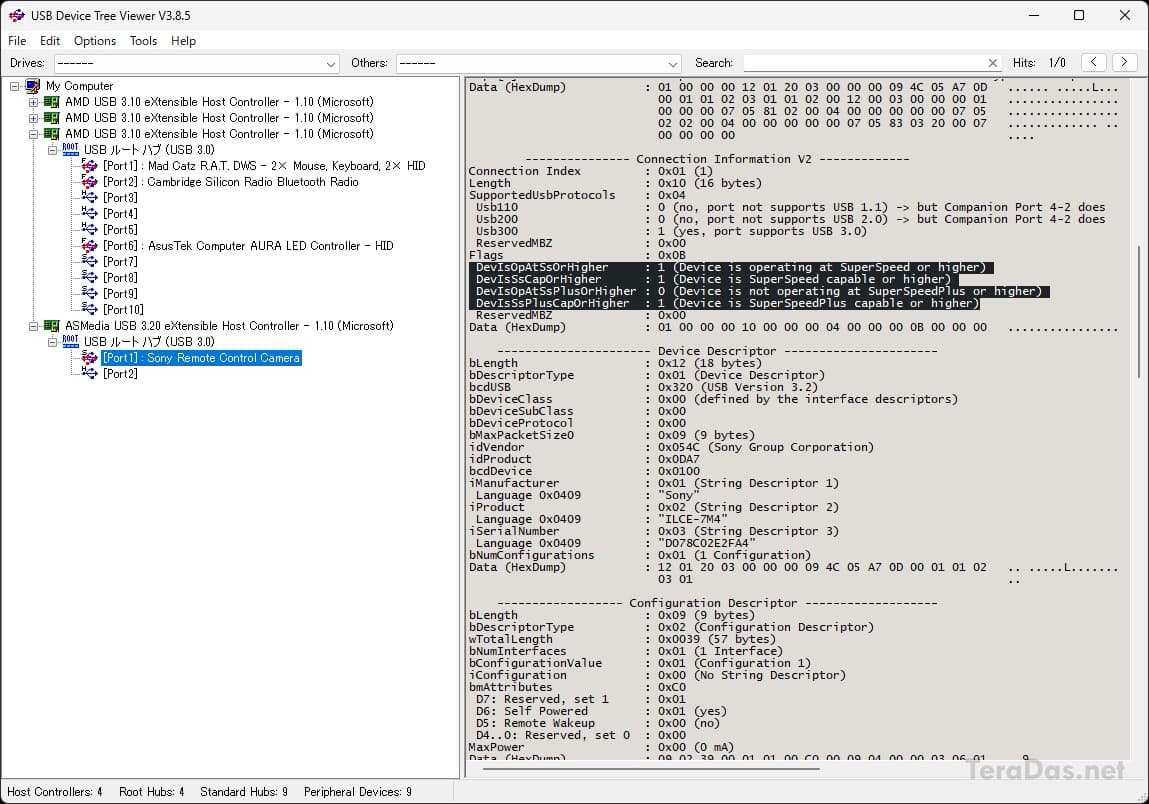
少なくとも「SuperSpeed」と「SuperSpeedPlus」が判別できる事までは確認していますが、このフラグの持ち方だと、同じ「SuperSpeed Plus」でも、例えば USB 3.2 Gen2(10Gbps)と USB 3.2 Gen2x2(20Gbps)まで判別できるかは不明。他の項目を見れば良いんですかね。
また、GoPro みたくフラグベースでは Gen2 対応だけど、実際にデータ転送するとそこまで速度は出ないよね、なんてパターンもあるので、あくまでも気休め・参考程度にしておくのが良いかもしれません。
ただ、明らかに USB 2.0 で接続されている場合は「High-Speed」なんていう懐かしい表示を拝めたりもします。
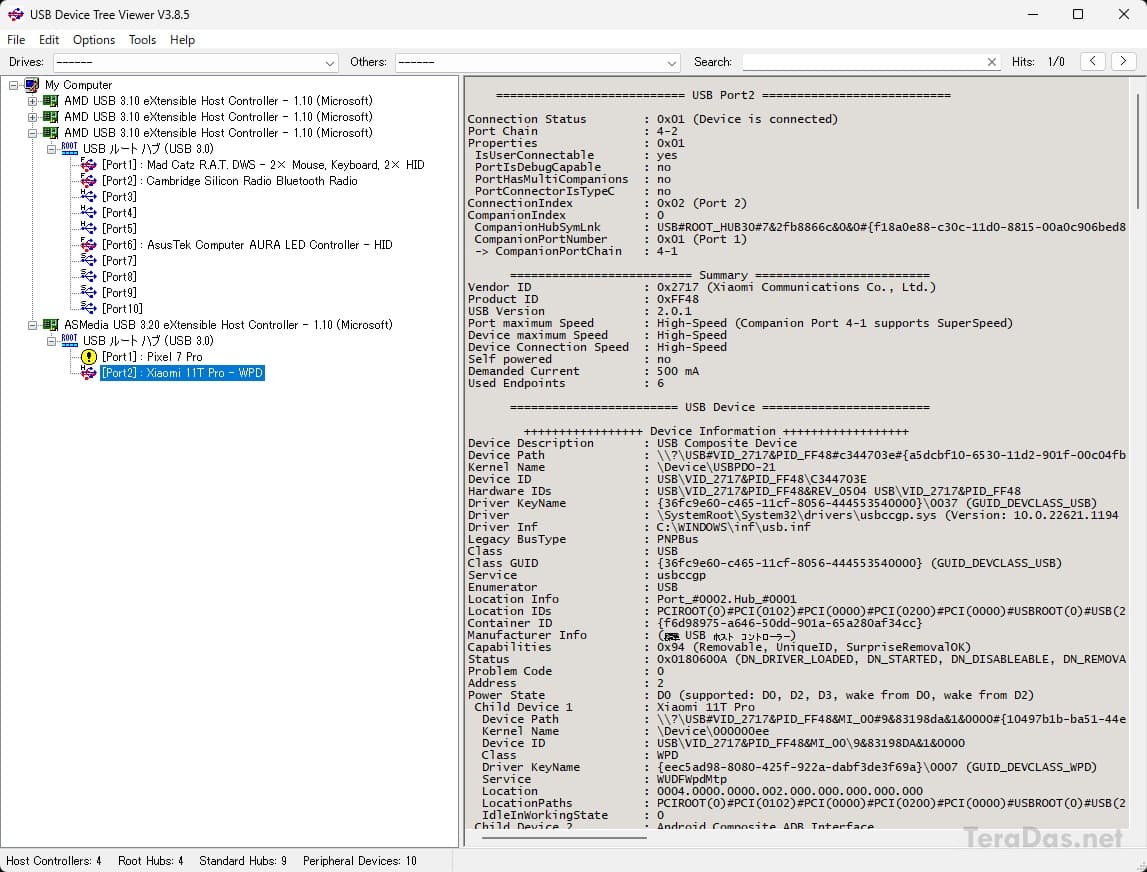
USB 4 や USB 3.2 Gen2x2 あたりは。。。確認してません。ごめんなさい。
なお、USB 接続速度のマーケティング名と規格・規格上のデータ転送速度の一覧表は、以下のページまとめてあります。よろしければ参考にしてください。
コメントを記入