複数ファイル名の一括変更はPowerRenameが便利。連番付きも(PowerToys)【Windows】
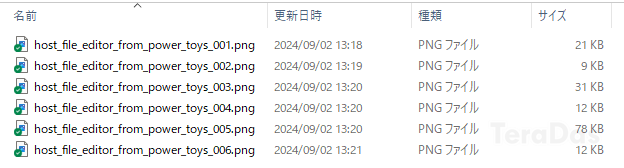
Microsoft Power Toysの「PowerRename」で、複数ファイル名を連番付きで一括変更する方法を紹介します。
PowerRename(Windows Power Toys)のインストールと使い方
Windows Power Toysのインストールは以下から。
PowerRenameはWindows Power Toysに含まれる1機能です。
PowerRenameを起動するには、エクスプローラーでファイルを選択 → 右クリック →「PowerRenameで名前を変更」を開きます。
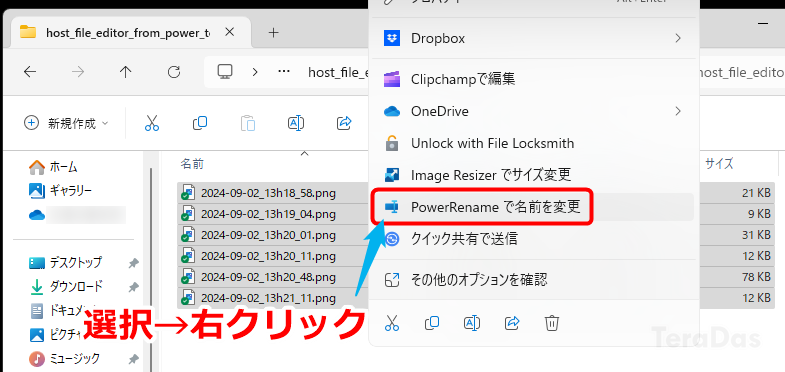
エクスプローラーのコンテキストメニューに「PowerRenameで名前を変更」がない場合は、PowerToysの設定から「PowerRenameを有効化する」をオンにします。
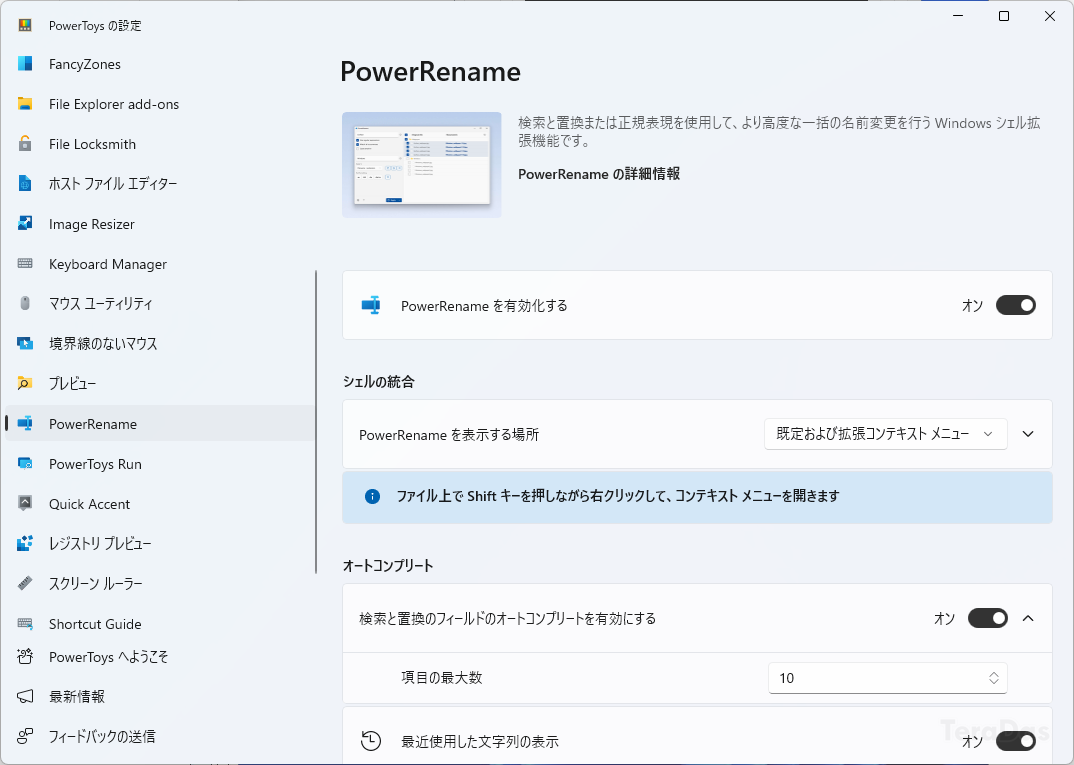
PowerRenameの基本的な使い方
PowerRenameの基本的な使い方は、以下のとおり。
- 左上のボックスに変更元となる対象ファイル名を指定
(下図では全ファイルを正規表現「.*」で指定) - 左中央のボックスに変更先となるファイル名を指定
(下図では「文字列_${increment=1,padding=3,start=1}」を指定。後述) - 「適用の対象」を「ファイル名のみ」に
- 「3」の右のボタンで「フォルダー」「サブフォルダー」を対象外に
- 右で変更先ファイル名のプレビューを確認
- 「適用」でファイル名を一括変更
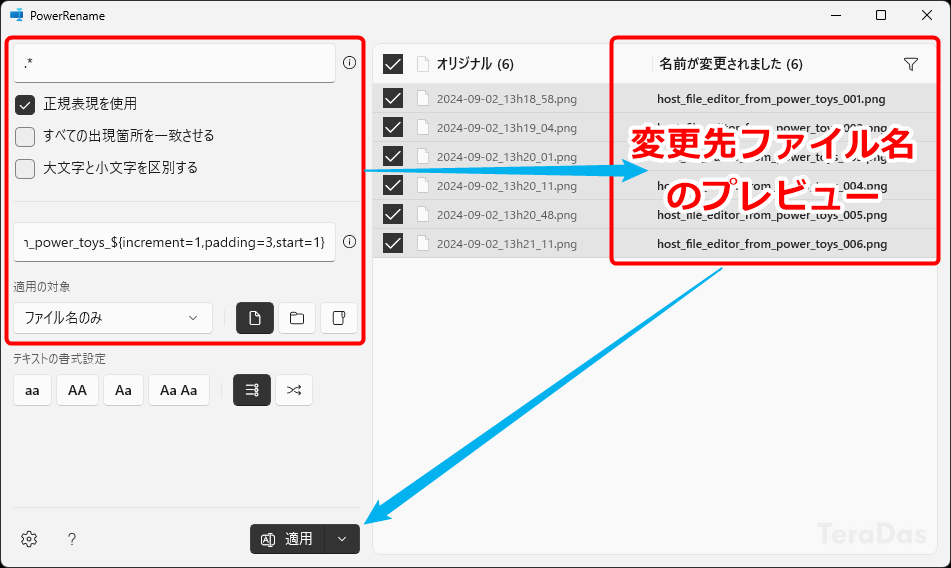
操作としては以上になりますが、分かりづらい部分と自動連番のつけ方を補足・解説します。
変更先ファイル名に自動で連番をふる方法
ファイル名に自動で連番をつけたい場合、まずは下図の(i)ボタンからヘルプを確認するとよいです。
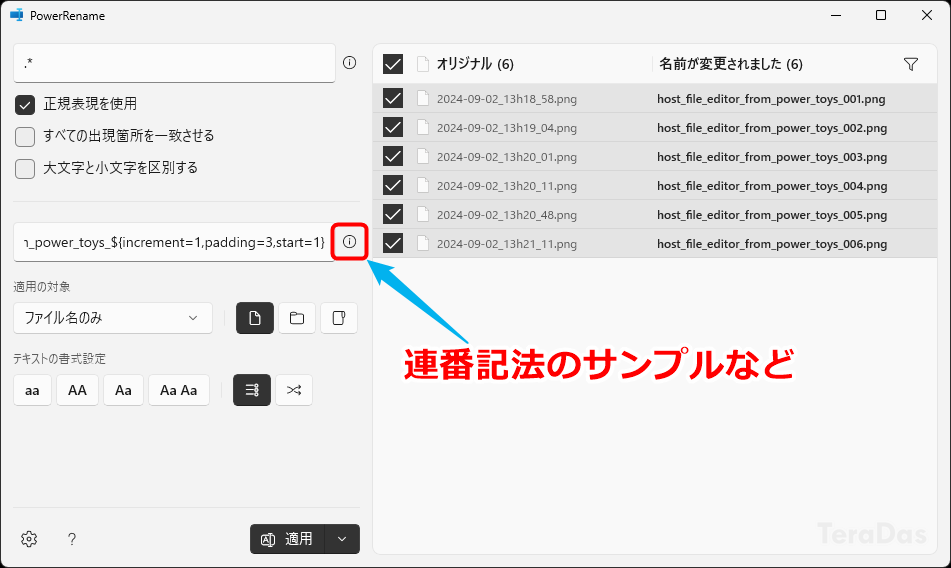
ヘルプ画面から年月日や時刻、カウンター構文(つまり連番)を自動入力できます。
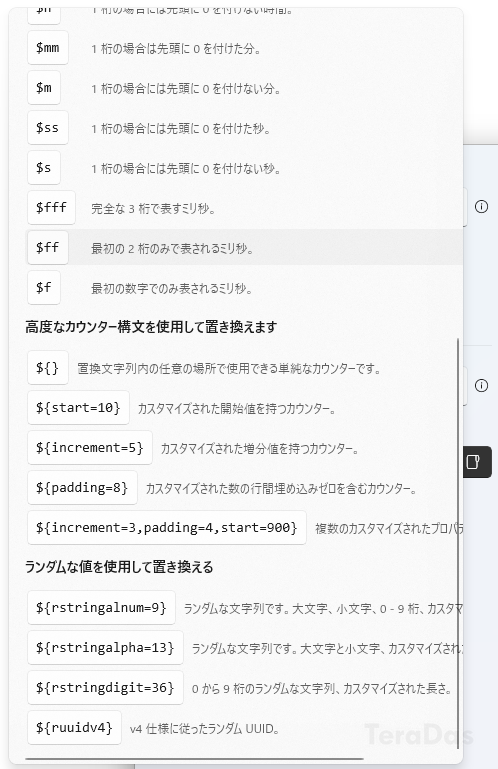
つまり、変更先ファイル名として ${increment=1,padding=3,start=1} を指定した場合、以下の意味となります。
- 1から開始(start=1)
- 1づつ追加(increment=1)
- 3桁になるよう「0」埋め(padding=3)
例えば、ファイル名を「TEST_001.jpg」「TEST_002.jpg」「TEST_003.jpg」という連番にしたいなら、変更先ファイル名として以下を指定すれば良いのです。
TEST_${increment=1,padding=3,start=1}
このように連番付きでファイル名を一括変更できます。
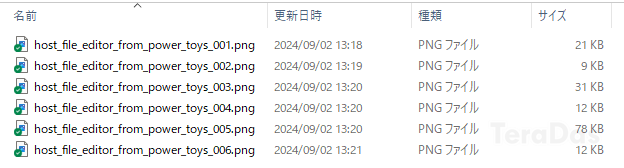
PowerRenameの利点は?
ファイル名の一括変更アプリは多数ありますが、「PowerRename」はMicrosoft公式のPowerToysの一機能のため、個別アプリのインストール不要なのが利点。
初回だけは変更前・変更後のファイル名指定が面倒ですが、1度「適用」ボタン押下すればアプリ終了しても指定したファイル名を記憶しているので、自動連番の呪文を毎回書く必要がないのも使い勝手が良いです。
ぜひ活用してみてくださいね。


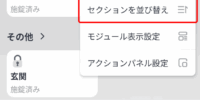




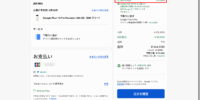
コメントを記入