【Android】スクリーンショットをシニアが簡単に撮れる標準機能(ユーザー補助機能・アクセシビリティ)
シニア世代の方にAndroidの使い方を教える機会があったのですが、意外と苦労されているのがスマホの横にある物理ボタンの操作。
Androidでは通常、スクリーンショットを
- 電源ボタン+音量下げボタンの同時押し
で撮影しますが、この「ボタンの同時押し」が厄介。かなり押しづらいようで、 なかなか大変そうなのです。
ということで今回は、シニア世代にオススメしたいAndroidの「ユーザー補助機能(アクセシビリティ)」と、スクリーンショットの撮り方を解説します。
シニア向けには3ボタンナビゲーションがオススメ
本題に入る前に、シニアの方が苦手なスワイプ動作を減らすため、まずはAndroid標準の「ジェスチャーナビゲーション」を「3ボタンナビゲーション」へ切り替えておきましょう。
これはAndroidの「設定」→「ディスプレイとタップ」→「ナビゲーション モード」から、「3ボタンナビゲーション」を選ぶだけです。
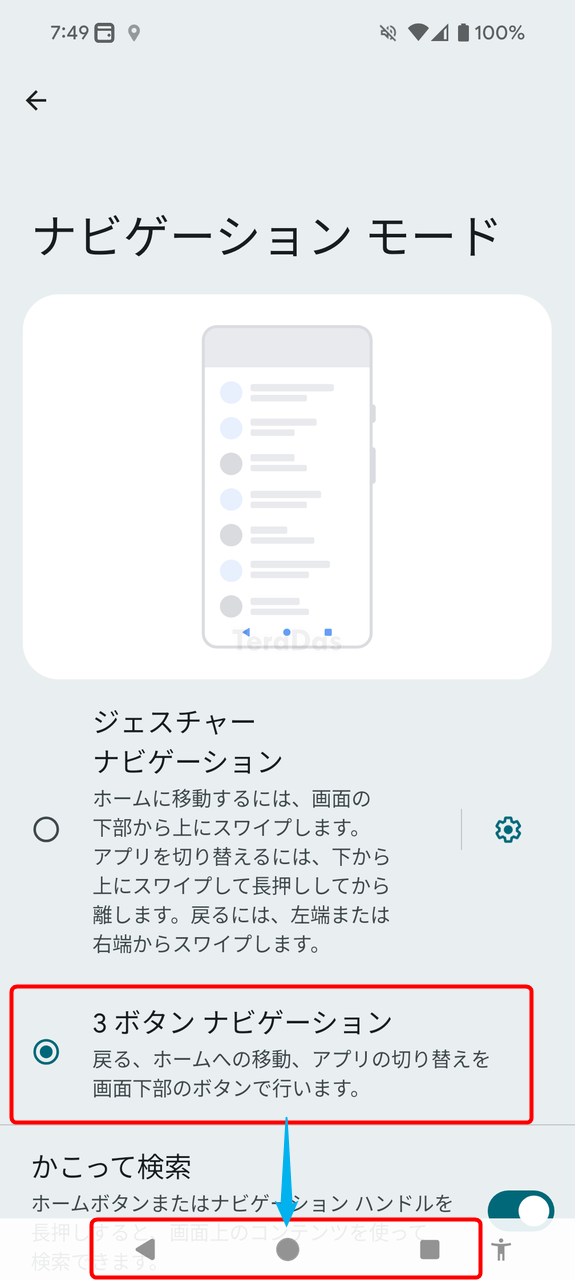
「3ボタンナビゲーション」に切り替えると、画面下部に「戻る」「ホーム」「タスク管理」の3つのボタンが表示されます。
また、今回紹介する「ユーザー補助機能」も右下の人型アイコンから使えるようになります。シニア世代にはこちらのほうが操作しやすいようです。
「ユーザー補助」機能の有効化と使い方
次にAndroidの「ユーザー補助」機能を有効化します。
これはAndroidの「設定」→「ユーザー補助」→「ユーザー補助機能メニュー」→「ユーザー補助機能メニューのショートカット」をONにします。
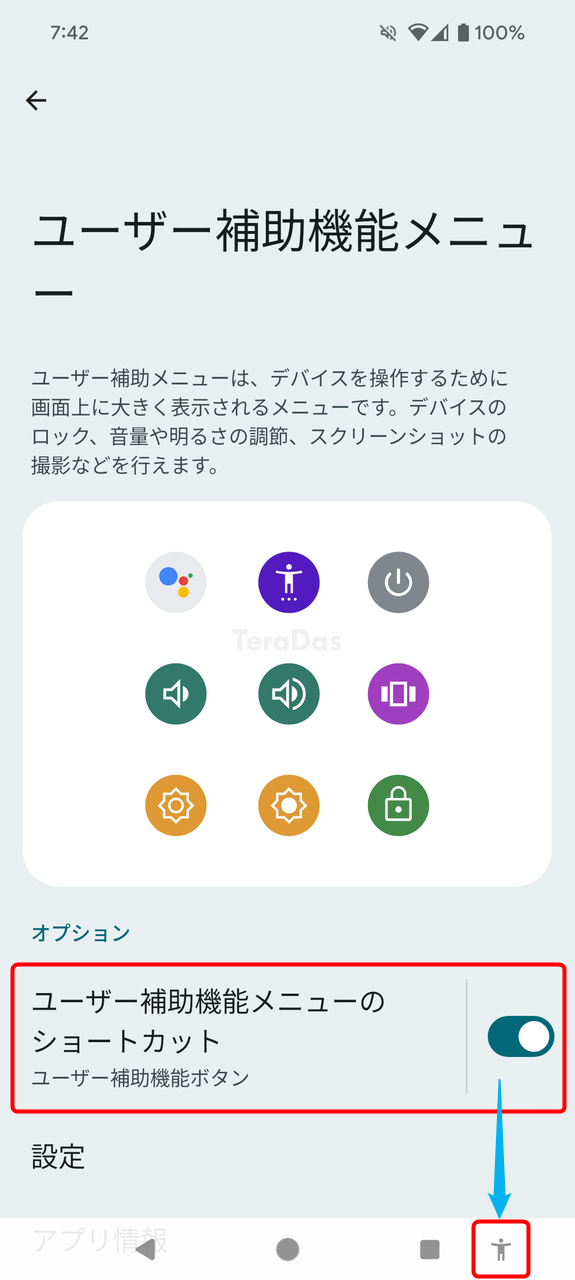
すると、画面右下に人型アイコンが表示されます。これをタップすればユーザー補助機能を使えるわけです。
ユーザー補助機能のスクリーンショット機能の使い方
ユーザー補助機能でスクリーンショットを撮影するには、画面右下の人型アイコン→次のページへ切り替えて、
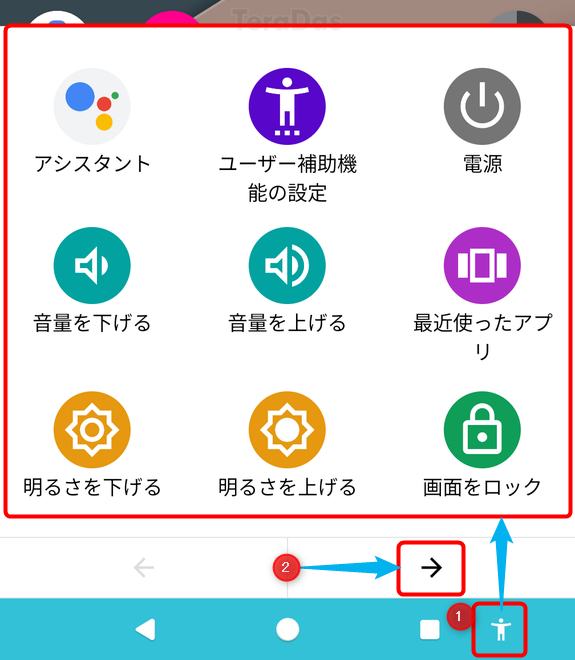
「スクリーンショット」をタップすればOK。
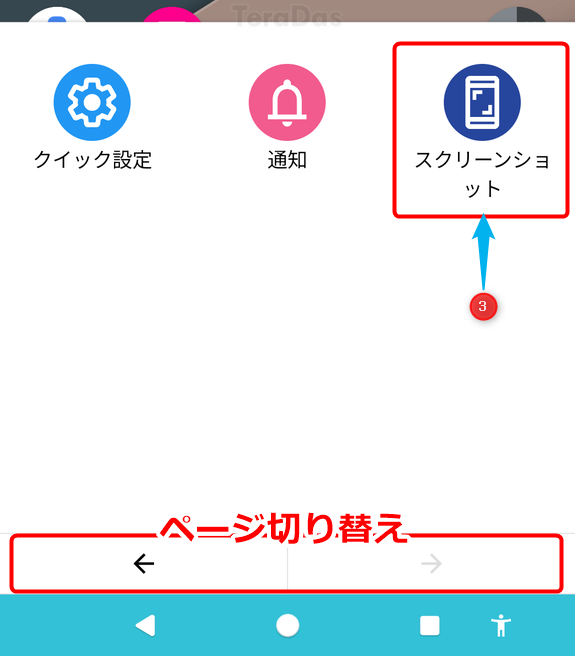
これでスクリーンショットを撮影できます。開いたユーザー補助機能のメニューはスクリーンショットに映らないので安心してくださいね。
人型アイコンが出ない場合は?
3ボタンナビゲーションにしたのに、画面右下にユーザー補助機能の人型アイコンが表示されない場合は、Androidの「設定」→「ユーザー補助機能のショートカット」→「ユーザー補助機能ボタン」→「場所」を「ナビゲーション バー」に設定してください。
コメントを記入