Android用ADBドライバをインストールする方法というか最終手段(Windows向け)
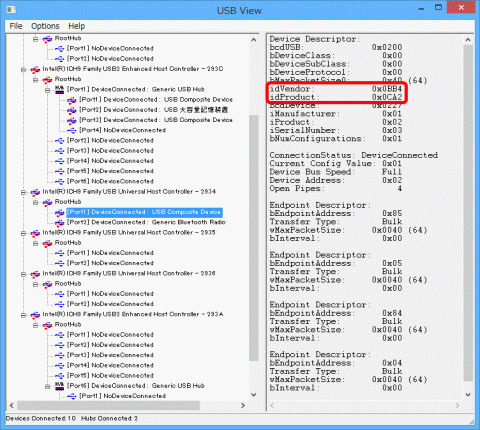
Windows に Android 用 ADBドライバをゴリ押しでインストールする「エゲツない」方法です。
Android SDK、USB デバッグモード、adb shell、adb backup を使う時に役立つでしょう。
※この記事は将来更新する可能性があります。
※2013/4/16 文章ブラッシュアップ。
注意事項
メーカーから正規の USB ドライバが公開されている場合は、そちらを使ってください。
メーカーからドライバ単体でなく、ドライバを含むユーティリティを配布されている場合も、まずはそちらの利用を検討してください。
これから説明する方法は、機種との適合性や失敗時のリカバリについて責任を持てる方が使う最終手段です。
PCに余分なユーティリティ・ソフト・アプリを入れたくない場合や、メーカーからドライバが提供されなくなった時にも役立つでしょう。
前提条件
前提は以下の通り。
- PC に Android SDK を導入済み
- Android SDK Manager で「Google USB Driver」をダウンロード済み。
手順1.前準備(USBデバッグを有効にする)
最初に Android 端末の「USB デバッグ」機能を ON にしておきます。
操作方法は、この記事をお読みの方なら説明不要でしょう。
手順2.USB Vender ID / Product ID のチェック
Android を PC に USB 接続し、 次↓の記事を参考に、Android 端末の USB Vender ID・Product ID を確認します。
ドライバインストール前のデバイス名は、「Android phone」「SO-02E」など様々に認識されます。
デバイス名が分からない場合は、挿抜し&「最新情報に更新」などして増減するデバイスを見つけるとよいでしょう。
手順3.INF ファイルの修正
Android SDK インストール先の
.\extras\google\usb_driver\android_winusb.inf
をテキストエディタで開き、[Google.NTx86] と [Google.NTamd64] のうち適切なセクションに以下の形式で追記します。
;機種名(コメント) %SingleAdbInterface% = USB_Install, USB\VID_****&PID_#### %CompositeAdbInterface% = USB_Install, USB\VID_****&PID_####&MI_01
※****→ 2で調べたVender ID / ####→2で調べた Product ID に置き換える
<参考:各機種での INF ファイル編集例>
; Xperia Z SO-02E %SingleAdbInterface% = USB_Install, USB\VID_0FCE&PID_018A %CompositeAdbInterface% = USB_Install, USB\VID_0FCE&PID_018A&MI_01
;HTC Desire HD %SingleAdbInterface% = USB_Install, USB\VID_0BB4&PID_0CA2 %CompositeAdbInterface% = USB_Install, USB\VID_0BB4&PID_0CA2&MI_01
手順4.ドライバのインストール
デバイスマネージャから、手順2で確認したデバイスのプロパティを開き、
「ドライバー」タブ→「ドライバーの更新」ボタン
→「コンピュータを参照してドライバーソフトウェアを検索します」
→「すべてのデバイスを表示」→「ディスク使用」
→「製造元のファイルのコピー元」にINFの場所指定→「OK」
→「Android Composite ADB Interface」→「次へ」
→「ドライバーの更新警告」が出たら「はい」
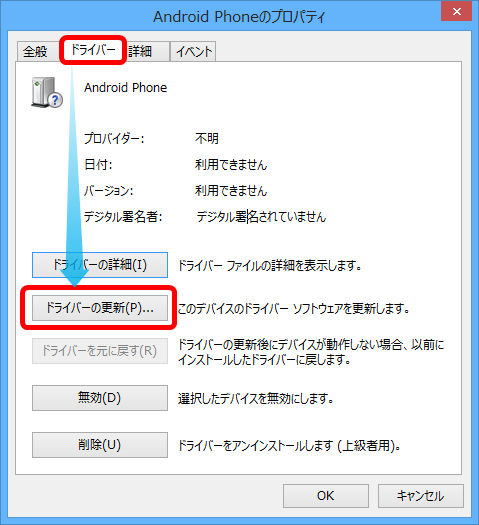
以上で、adbドライバの導入は完了です。
デバイスマネージャ上で「Android Composite ADB interface」として認識されました。
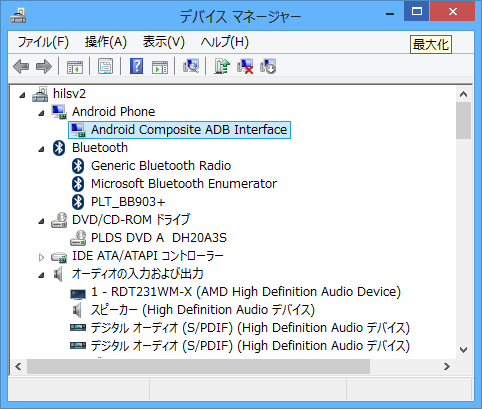
Windows 8 などではこの方法でドライバをインストールするとエラーが出るため、次の項目も読んでください。
付録:「ドライバ署名の強制を無効」が必要な場合
手順4でエラー(「デバイスのドライバーソフトウェアのインストールに関する問題が発生しました。」など)が出る場合は、署名無しドライバーをインストールする設定が必要かもしれません。
Windows 8 の場合は次の記事を参考にしてください。
Windows 8 Pro 64bit ではこの設定後、手順4で「ドライバーソフトウェアの発行元を検証できません」エラーが出ますが、この場合、「このドライバーソフトウェアをインストールします。」を選択すればOKです。
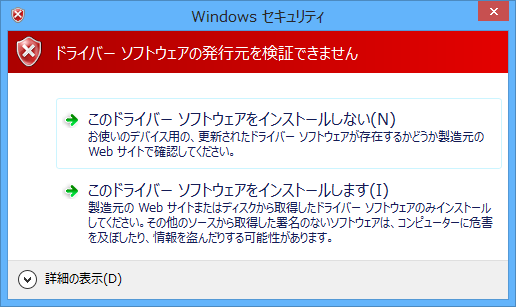
余談
慎重を期す書き方はさせて頂きましたが、実はかなり昔から今に至るまで、この方法でインストールできなかった例は身近では見たことがない、という最終兵器的な方法です。
万が一うまくいかない場合は、最後に「ドライバの削除」で綺麗にしておいた方が、メーカー正規のドライバをインストールしやすいかもしれません。




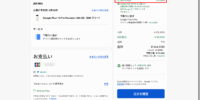



しみずよしお says:
11年前
いつも参考にさせていただいております、ありがとうございます。
あまち says:
10年前
助かりました。
ありがとうございます。