L2TP/IPSec VPNクライアントの接続設定(Windows編)

Windows 標準の VPN クライアント機能で、L2TP/IPSec サーバへ接続する方法をまとめておきます。
ここでは、前回の記事で立てた事前共有鍵+パスワード認証の L2TP/IPSec VPN サーバーへの接続方法を説明します。
VPN サーバの立て方や、ドコモのスマホのテザリングでVPNを使う際の事前知識や注意点については、次の記事をご参照ください。
Windows標準機能でのVPN(L2TP/IPSec)接続設定
流れとしては、「VPN接続を作成」→「L2TP 事前共有鍵の設定」の2つだけです。
VPN接続の作成
「コントロールパネル」
→「ネットワークとインターネット」
→「ネットワークと共有センター」
→「新しい接続またはネットワークのセットアップ」
→「職場に接続します」
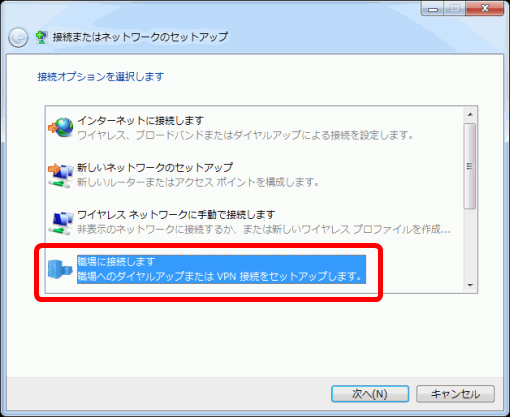
→「インターネット接続(VPN)を使用します」
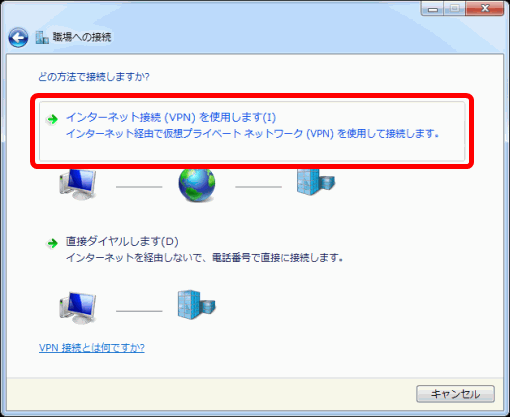
→ 以下を入力
- インターネットアドレス:接続先 VPN サーバーのホスト名、またはIPアドレス
- 接続先の名前:このVPN接続に付ける分かりやすい名称
※Windows 8 / 8.1 以上の場合は、「VPN接続の詳細設定」まで読み飛ばしてください。
以下は Windows 7以前のみ
- 「今は接続しない。自分が後で~」にチェック
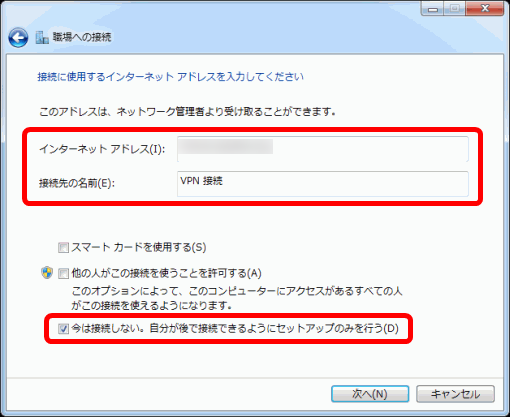
ユーザー名・パスワードを入力 →「作成」
(※PacketiX VPN/SoftEther VPN の仮想HUBユーザー名・パスワード)
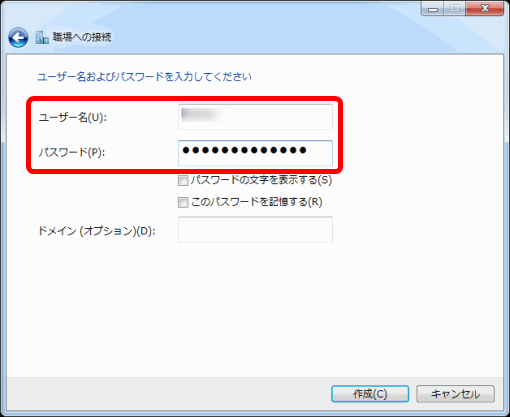
→「閉じる」

VPN接続の詳細設定
続いて、VPN 接続の詳細設定を行います。
「ネットワークと共有センター」→「アダプターの設定の変更」
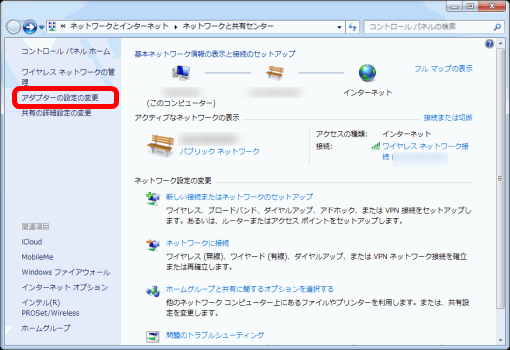
作成した VPN 接続を右クリック →「プロパティ」
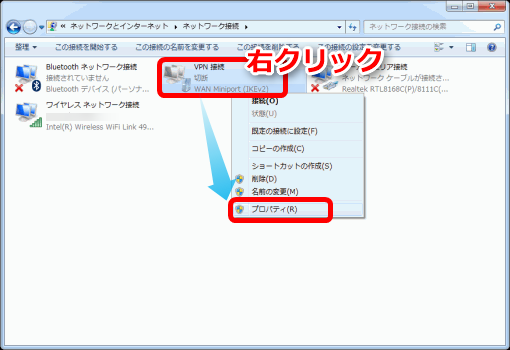
→「セキュリティ」タブ
→「VPNの種類」を「IPsec を利用したレイヤー2トンネリングプロトコル(L2TP/IPSec)」に設定
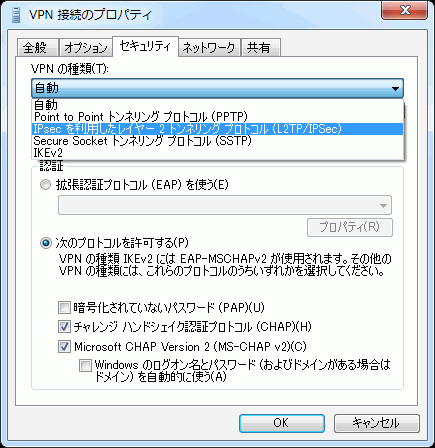
「詳細設定」ボタンをクリック
→「認証に事前共有キーを使う」にチェック
→ 「キー」に事前共有鍵を入力 →「OK」→「OK」
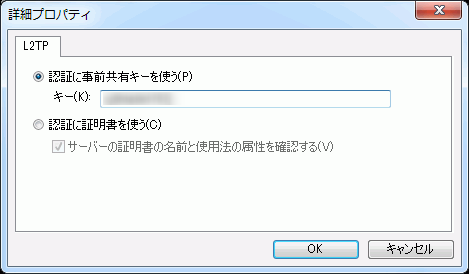
以上です。
作成した VPN 接続の使い方
Windows 7 以前
タスクトレイのアンテナピクトアイコン → 作成した「VPN 接続」
→「接続」
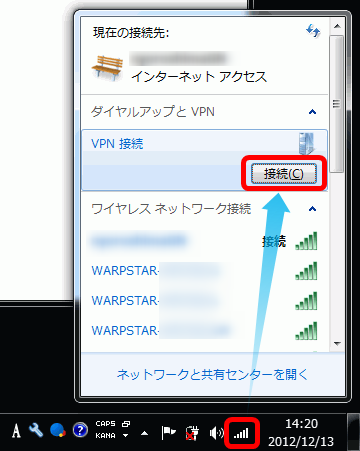
または、「ネットワークと共有センター」→「アダプターの設定の変更」→ 作成した VPN 接続を右クリック →「接続」でもOK。
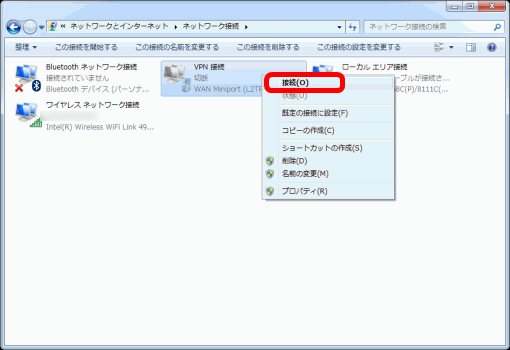
ユーザー名・パスワードを入力 →「接続」。

以上で VPN 接続が開始されます。
Windows 8.1 の場合
Winキー+I(チャーム→設定)→ 右下のアンテナピクト
→ 登録したVPN接続を選択して「接続」 →ユーザー名・パスワードを入れて「OK」
Windows 8 の場合
Winキー+I(またはチャーム→設定) → ネットワーク → VPN接続 →「接続」
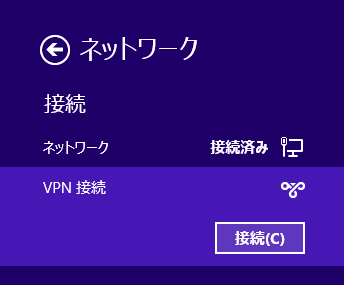
から、ユーザー名・パスワードを入力 →「OK」。
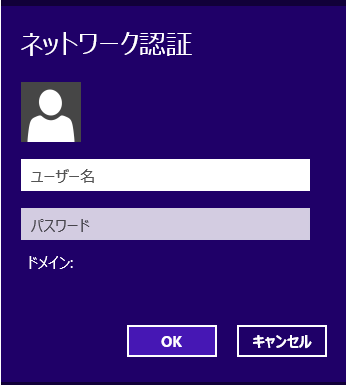
以上です。
VPN の切断
VPN接続時の「接続」ボタンが「切断」ボタンに変わっているので、それをクリックすれば VPN 接続を終了できます。
例えば Windows 7 の場合、以下のような感じです。
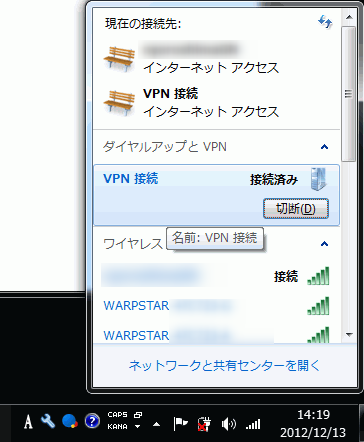
※2014/01/07 Windows 8.1 に対応。記事最新化。
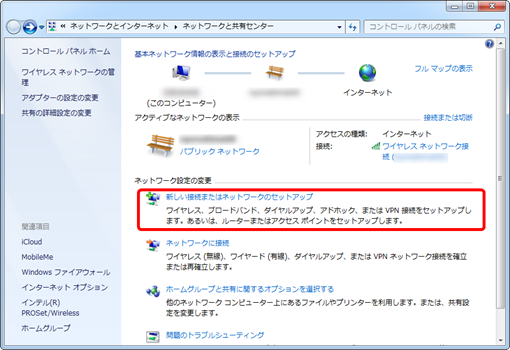
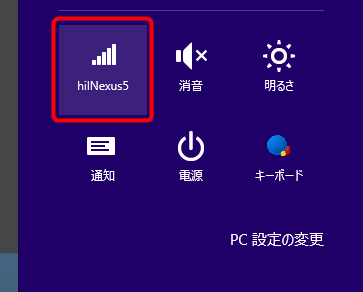
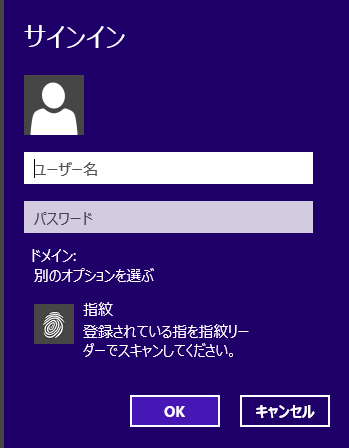
コメントを記入