画像の一括リサイズとPNG減色処理のメモと作業効率化(IrfanView)
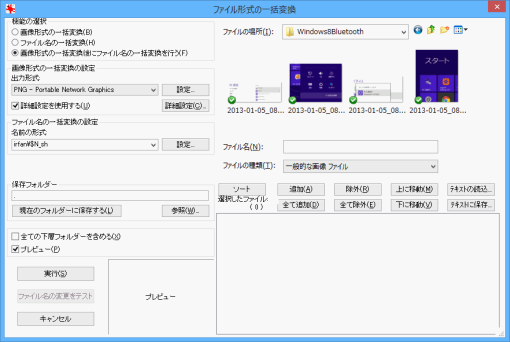
古参ながら、その多機能ぶりは今でも見劣りしない孤高の画像ビューワー「IrfanView」のバッチ処理機能を使って、一括で画像をリサイズ、PNG 減色処理する方法のメモです。
今さらなソフトですが、IrfanView のバッチ処理機能はとっつきにくい部分もあるため、他人に説明する目的で記事にしました。
一括で画像リサイズと減色処理 → サブフォルダに出力する
今回は、JPG/PNG 画像ファイルを一括で縮小し、その結果をサブフォルダに出力します。
また、PNG ファイルは必要なら256色に減色もします。
品質が必要なら PhotoShop / Fireworks のバッチ処理も便利ですし、シンプルなソフトを組み合わせても似た事はできますが、次の条件・処理を一発で満たすフリーソフトはなかなかないので便利な方法です。
- 画像サイズを一括変換
- 縦横いずれかのサイズ指定だけで縦横比維持のままリサイズ
- 長辺のサイズ指定でも縦横比を維持したままリサイズ
(縦長・横長画像を混在したまま一括縮小するとき便利) - 画像出力先としてサブフォルダを相対指定
- 変換元画像を上書きしない設定が可能
- ファイル名も一括変更
- PNG の減色処理がある程度以上の品質
PNG の減色処理は、特にのっぺりとしたスクリーンキャプチャ等で画質を大きく損なわずにファイルサイズを減らせる。という事で、サーバーの転送量対策のひとつとして有効な方法だったりします。
準備
ダウンロードとインストール
以下サイトの「Download」から Irfan View の最新版をダウンロードします。
フォルダ名・ファイル名に日本語を使う場合は、対応するバージョンの Japanese 言語ファイル(Installerの方)もダウンロードします。
ダウンロードしたファイルはすべてインストールしてください。
今回は日本語化した状態で説明します。
日本語化の設定
IrfanView を起動し、以下を設定します。
- Options → Properties → Language →「JAPANESE.DLL」を選択
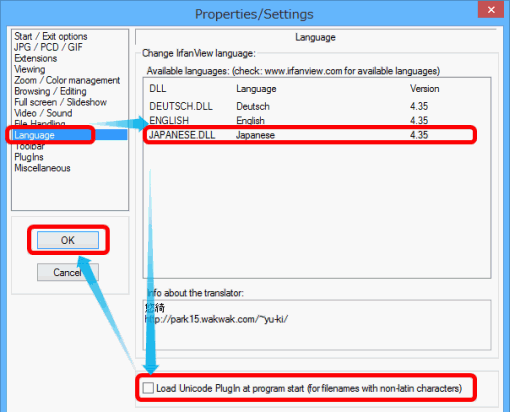
文字化けする場合は、「Load Unicode Plugin at program start」のチェックも外します。
最後に → 「OK」→ IrfanView を再起動します。
まずは変換先とファイル名変換の基本設定
まず、変換後画像の保存先と、ファイル名の規則を設定します。
「ファイル」→「形式/名前の一括変換」を開き…
※キーボードの「B」でも開けます。この際、作業したいファイルをIrfanViewで開いておくと、作業場所が引き継がれるので便利です。(日本語化がうまくいっていないと機能しないような)
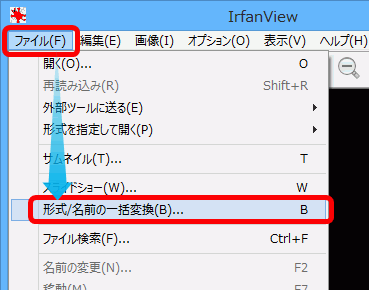
「ファイル形式の一括変換」ウィンドウで以下を設定します。
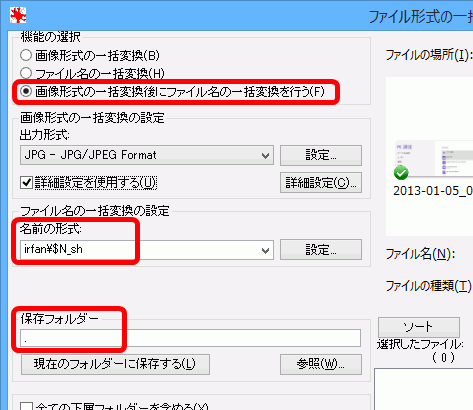
- 「画像形式の一括変換後にファイル名の一括変換を行う」にチェック
- 「ファイル名の一括変換の設定」の「名前の形式」
→ irfan\$N_sh - 「保存フォルダー」→ . (半角ピリオドひとつ)
「名前の形式」の $N は元ファイル名です。この書き方にすることで、「irfan」フォルダ内に「元ファイル名+_sh」という名前で変換後の画像を出力できます。
また、「保存フォルダー」に .(ピリオド)を設定すると、現在開いている「ファイルの場所」(ディレクトリ)からの相対指定となるため、保存フォルダー名を毎回指定する必要がなくなります。
一括リサイズ・減色の設定
続いて、リサイズと、減色の設定をします。(必要な設定だけでOK)
「ファイル形式の一括変換」ウィンドウ → 「詳細設定を使用する」にチェック →「詳細設定」ボタンで…
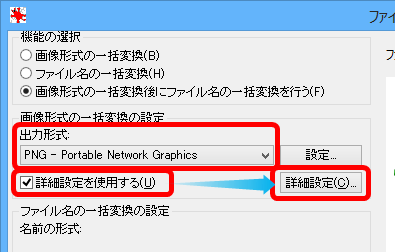
「一括変換の詳細設定」ウィンドウが開くので以下を設定。
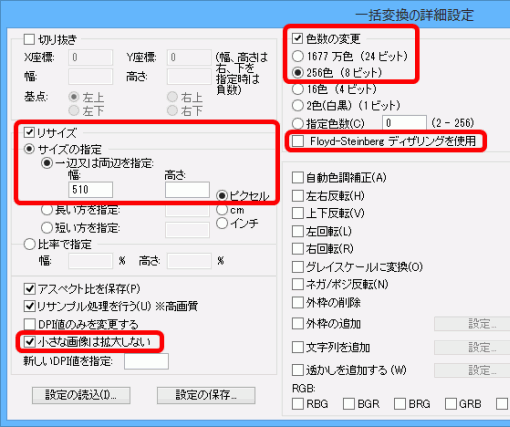
- 「リサイズ」にチェック → サイズを指定
※幅のみ指定なら、高さは自動計算
※「長い方を指定」は、縦長・横長の画像混在時に便利 - 「小さな画像は拡大しない」にチェック
- 「色数の変更」にチェック → 色数を指定
※PNG形式のスクリーンショットなど必要な場合のみ - 「Floyd-Steinbergディザリングを使用」のチェックを外す
※必要な場合のみ。好みで。
→「OK」
「色数の変更」は、PNG形式のスクリーンショットなど、適した場面のみで使えばよいでしょう。
Floyd-Steinbergディザリングはオフにした方がファイルサイズは小さくなりますが、色数の多い画像だとカラーバンディングが発生しやすくなります。これが気になる場合は、そもそも減色処理をしない方が、ファイルサイズが小さくなるケースもあるかもしれません。
JPEGのEXIF情報削除設定と画質設定
JPEG→JPEG変換の場合は、画質の指定や、カメラの機種名・絞り・シャッタースピードなどの EXIF 情報を削除する事ができます。
設定は以下の通り。
「ファイル形式の一括変換」→ 出力形式 → 「JPG」→「設定」ボタンから…
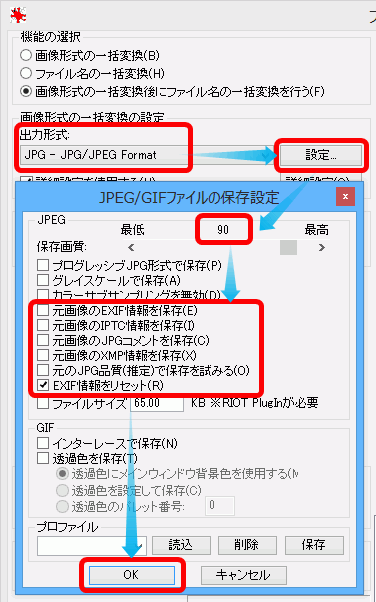
- JPEGの保存画質を好みで変更
- 「元画像のEXIF情報を保存」などのチェックを外す
最後に「OK」ボタンを押します。
変換作業
必要な変換設定が終わったら、通常のバッチ処理と同じように変換ファイルを指定 →「追加」ボタンで追加 →「実行」ボタンを押すだけです。
今回は変換先にサブフォルダ「irfan」を指定していますが、このフォルダは自動では作られないので、あらかじめ自分で作っておく必要があります。
所感と後記
フリーソフトにも関わらず驚くほど多機能な IrfanView ですが、それがためにとっつきにくい部分があるのもまた確かです。
とはいえ、一度慣れてしまえばこれほど便利なソフトも珍しく、画像変換とファイル名変更などの関連処理をまとめてできる。という事で、画質はそこそこでいいけど頻繁に画像を扱う。という人には、右に出るもののいない生産性ツールとして役立ってくれます。
ちなみに、PNGの減色処理に関して言えばもっと画質の良いソフトはあるのですが、スクリーンショット程度ならとりあえず見れればOK。みたいな部分もありますし、最悪リサイズだけで済ませればよいので、私は気にしていません。
なお、IrfanView は今でも開発が続いており、最近ではバッチ処理時の処理順が指定可能になるなどの新機能も追加されました。
シンプルなソフトに慣れた方にはイライラして仕方がないスイス・アーミーナイフのようなソフトかもしれませんが、そういうものに使いやすさを求めるのはなかなか酷というもの。
適材適所で、必要なら生産性のために使えるソフト。という事で、今後ともお世話になる機会がありそうな予感がします。
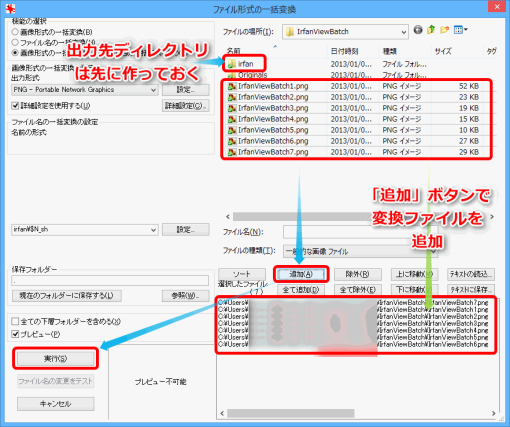
ハゼドン says:
3年前
書籍をキャプチャした大量のPNGファイルを圧縮するためPNGooというソフトを使用していましたが、変換処理が遅くて閉口していました。この記事を参考にしてIrfanViewで変換したところ、変換処理のスピードが約20倍になり、とても助かりました。ありがとうございました。