Windows 8でフルバックアップを取る方法

Windows 8 でも、Windows 7 の「バックアップと復元」みたく、OS、アプリ、ファイルを含めたシステム全体のバックアップを取る方法です。
Windows 8 ではバックアップ回りが結構変わった事もあって、ちょっと分かりにくい場所に機能が移動しています。
前提知識:Windows 8で変わったバックアップ回り
ユーザーファイルのバックアップだけなら、「ファイル履歴」の方が手軽です。
「ファイル履歴」は、ボリュームシャドウコピーを使わない新しいバックアップの仕組みで、非常に短い間隔(10分とか)での自動バックアップや、ネットワーク負荷への配慮、スナップショット数の制限を受けない、など、多くの利点があるようです。
機能の詳細や、Windows 8 でのバックアップについては以下の記事が良くまとまっています。
今回は、この「ファイル履歴」ではなく、OS・システム設定・アプリも含めたシステム丸ごとのバックアップ方法になります。
操作方法
コントロールパネル → システムとセキュリティ → ファイル履歴
を開き、「Windows 7 のファイルの回復」を開くと…
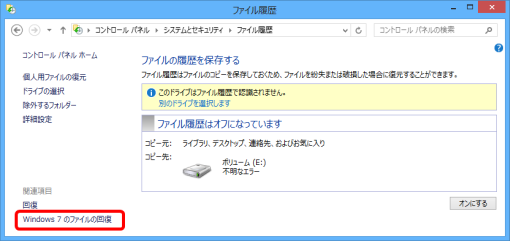
「Windows 7 のファイルの回復」という画面に。分かりにくいですが、意味合いとしては「Windows 7 時代的なバックアップ」くらいに捉えておきましょう。
で、「システムイメージの作成」を開くと…
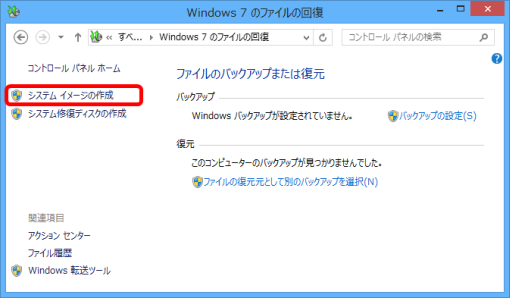
見慣れた「システムイメージの作成」画面になります。
バックアップの保存先を選択して →「次へ」
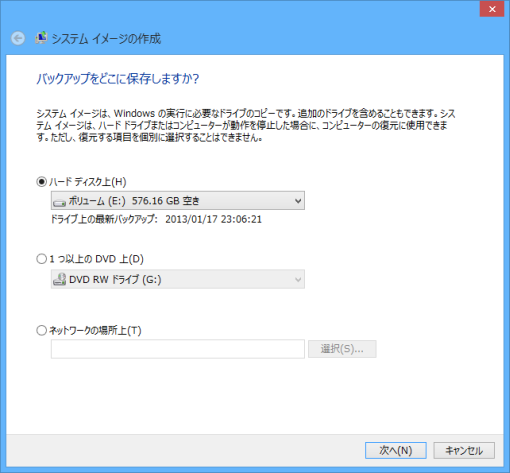
バックアップ元ドライブを選択 →「次へ」
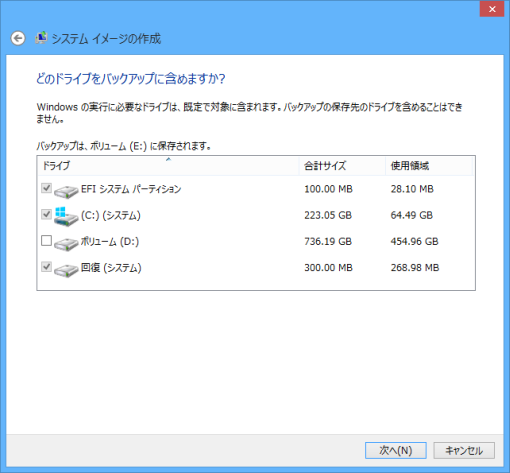
必要容量やバックアップ元・先を確認 →「バックアップの開始」
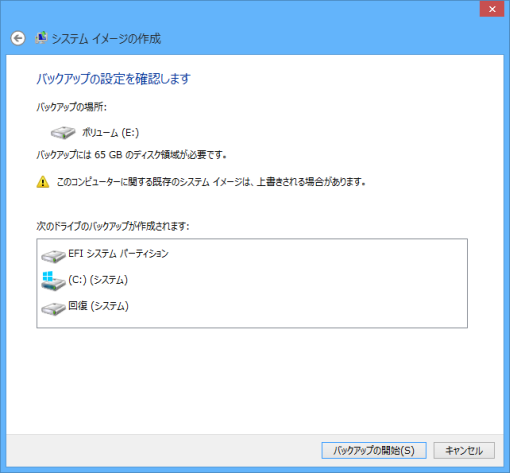
で、バックアップ開始。

以上です。
が、通常はここで「システム修復ディスク」作成をすすめられます。
環境によってはこれがないと苦労する事になりますので、ない場合は作っておきましょう。
→「はい」
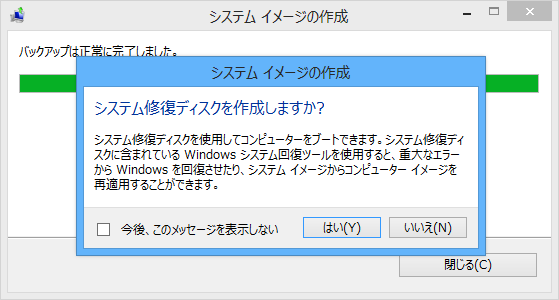
書き込み可能な CD/DVD ドライブを選択 →「ディスクの作成」

システム修復ディスクの作成も完了しましたね!
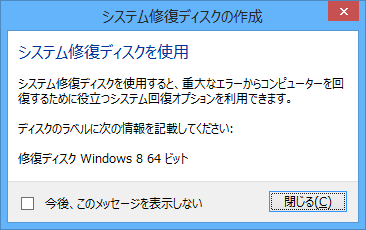
余談
調べてないし検証してないんで併用できるかは僕も知らないんですが、「システムイメージの作成」と「ファイル履歴」を併用できるようになれば、かなり密にバックアップが取れそうだなぁ。とは思います。
というか、「ファイル履歴」が、インストール済みアプリやシステム設定のバックアップも取ってくれて、かつ、別マシンにも復元できるといろいろ安心できるんですけどねぇ。
ちなみに今回のシステムイメージを作成しても、「ファイル履歴」機能をオンにする事はできます。
まだいろいろ調べる必要はありますが、結果如何では、作業場所として、Windows 標準の「ライブラリ」を使うことも検討した方がいいかなぁ。とは思ったり。
ただ、データドライブを別にした方が、環境移行時にパス修正とかしなくていいしなぁ。とかもにょもにょ…。
「ファイル履歴」はTimeMachineのパクリ。的な見方もありそうですが、Bluetooth の件といいバックアップの件といい、Windows 8 はこれまでの弱点を良く埋めてきているとは感じます。
関係ないですが、この記事を書いたのは、玄人志向の KURO-DACHI↑を買ったから、というのはあります。
USB3.0 /3TB HDD対応、2.5/3.5インチ両対応なうえに、さらにPC無しでの自動コピーができる。という事で重宝してます。
僕は急ぎだったので、少し高いタイミングで3,710円で買ってしまいましたが、3,404円で買えるときの方が多かったので、急がなければそのタイミングを狙った方がいいかもしれません。

コメントを記入