ドライブの中身を消さずにパーテーション拡張・移動できるフリーソフト Gparted
過去記事「パソコンの引越しに!無料のハードディスクコピーとパーテーション操作ソフト」でも軽く触れたソフトですが、HDDのパーテーション操作に便利なフリーソフト Gparted を紹介します。
パーテーション分割されたディスクのパーテーション変更時はもちろん、大容量ディスクへの環境移行時のドライブ拡張などなど、いろいろ役に立つソフトです。
私物の環境構築時、EASEUS Disk Copy と合わせてよく使うので記事にしてみました。
前記事、「VMware の仮想ディスク容量を拡張する」の作業後、拡張した領域をCドライブに割り当てるのにも、この作業が必要になります。
詳しくは以下から。
<Gparted の対応ファイルシステム>
Gparted は多くのファイルシステムに対応しています。
http://gparted.sourceforge.net/features.php
Windows で使われる NTFS , FAT16 , FAT32 だけでなく、NAS などでも使われる XFS や、Linux ・Android で使われる EXT パーテーションなど、非常に多種のパーテーションに対応できる事が分かります。
なお、パーテーションの種類によっては、できない操作もありますので注意が必要です。
<Live CD / USB が便利>
Gparted には、Live CD / USB / PXE / HD が用意されています。
例えば、Live CD を使うと CD から直接OSを起動し Gparted を起動できます。
これにより、手元に Windows 起動ドライブ1台しかない場合でも、そのドライブのパーテーション操作ができる訳です。
※注意!
Gpartedはパーテーション操作時、ドライブのデータを保持しようとしてくれますが、パーテーション操作は、潜在的に危険な操作です。
パーテーション操作をするドライブは、事前にバックアップをとっておくことをオススメします。
<Gparted Live CD でパーテーション拡張してみる>
Live CD の .iso ファイルをCDに焼いて、このCDから起動すると、しばらくして以下の画面が出てきます。
「Don’t touch keymap」 → 「Enter」 キー でいいと思います。
この後、いろいろ英語で質問をされますが、「Enter」キーを押せば初期値で回答したことになります。
その後、しばらく待つと、以下の画面になります。
画面上部、グラフの様に見える箇所があります。右側の灰色部分「unallocated」と書いてある部分が、割り当てられていないハードディスクの領域です。
今回は、左側の /dev/sda1 を拡張し、領域全体まで使えるようにしてみましょう。
/dev/sda1 と書かれた左側緑色の枠内を右クリックします。
「Resize / Move」をクリック
New size (MiB) を最大値に設定します。ここでは16384メビバイトに設定しました。
「Resize / Move」ボタンをクリック。
以下の画面になります。
上部にHDDの新しい構成が表示されており、全領域が /dev/sda1 に割り当てられる事が分かります。
確認して、パーテーション変更作業を適用するには、右上の「Apply」をクリックします。
「データが失われる可能性があるのでバックアップをおすすめします。」という警告のメッセージとともに、本当にパーテーション操作してよいかの確認メッセージが出ますので、確認後、「Apply」をクリックします。
パーテーション操作が実際に行われます。気長に待ちましょう。
無事、パーテーション拡張が終わりました。
「Close」をクリックして、左上の電源ボタンから電源を落としてください。
Windows XP のシステムドライブ拡張後、初回の Windows 起動時に CHKDSK が走る事があります。が、そのまましばらく待っていると、通常通り起動します。
以上です。
<関連記事>
Windows Vista / 7 のファイル関連付け問題の対処方法
GA-P35-DS4 の再起動病→ CMOSクリアでとりあえず解消
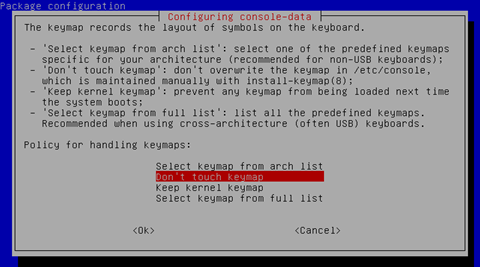
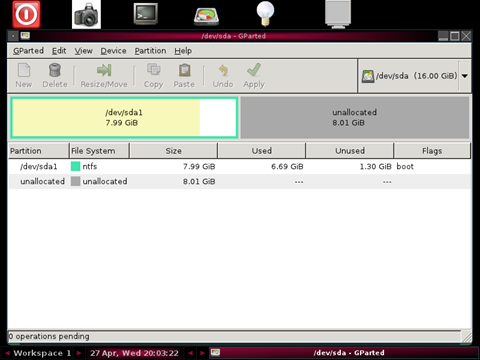
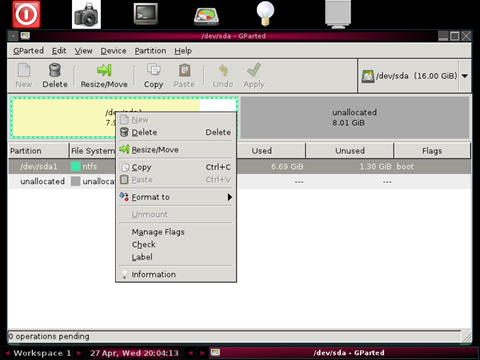
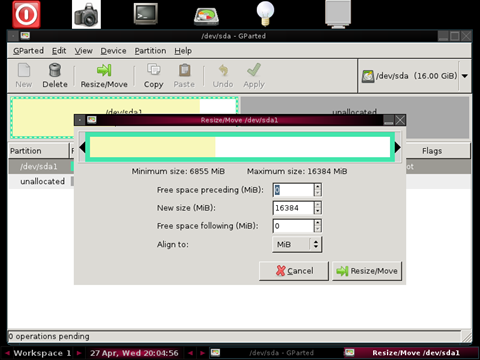
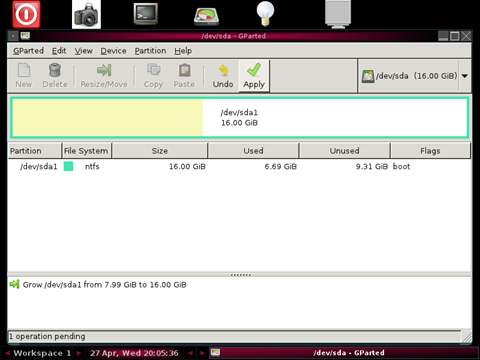
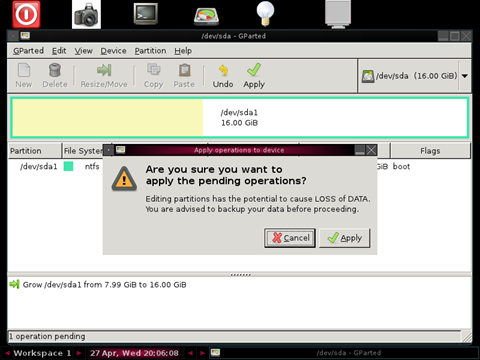
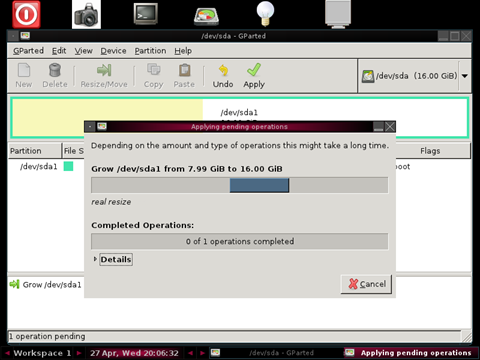
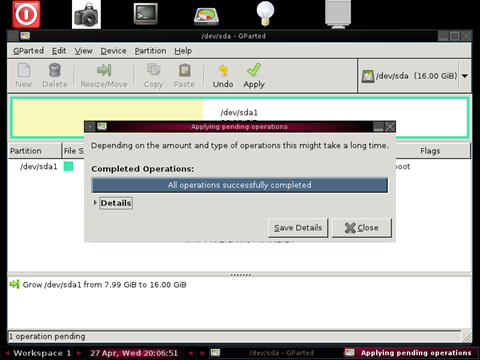
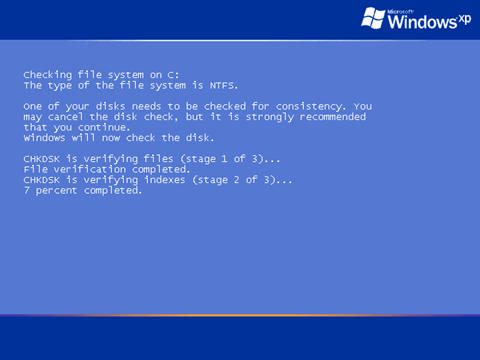
コメントを記入